In this Android age, our Google accounts are quite literally our keys to the world. We rely on Google services for so many things, from Search, E-mail with Gmail to cute cat videos on YouTube to cloud storage with Google Drive…you get the idea. Google knows that losing passwords is something that happens even to the best of us from time to time. It has therefore made it a little simple to recover it. You might want to reset your password for various reasons, maybe you feel your account has been compromised, or maybe you just can’t remember the password. That said, here’s how to go about changing your Google Account password.
Change or reset your password
You can change your password for security reasons or reset it if you forget it. Your Google account password is used to access many Google products, such as Gmail, Google Docs and YouTube.
Change your password
If you still have access to your Google account, you might want to change your password from time to time to keep those sneaky hackers or account hijackers at bay. Google recommends changing it once every 3 months or so. To change your password, follow these steps.
- Sign in to My account.
- Under ‘Sign-in & security’, select Signing into Google.
- Choose Password. If you see a prompt to sign in again, sign in.
- Enter your new password, then select Change Password.
Reset your password
Suppose you’re locked out of your account altogether. Say you got sloppy and left your account logged in at a public cyber cafe and someone changed your password. Maybe you just don’t remember your password. Follow these steps to reset your password.
- Go to the Account support page.
- Follow the instructions. You’ll be asked some questions to confirm that it’s your account, and an email will be sent to you. If you don’t get an email:
- Check your Spam or Bulk mail folders
- Add [email protected] to your address book.
- Request another email.
- Check all email addresses that you might have used to sign up for or sign in to your account.
- If you didn’t add alternative email address, then you can reset your password by phone. Google will send a unique one-time to your registered phone number that you then use to reset your password. This is why it’s important to always keep your restoration email and phone number updated.
3. Choose a password that you haven’t already used with this account. Learn how to create a strong password.
Better ways to stay safe with your password
In this day and age where we have accounts with many many online platforms, using the same password for all of them might seem like the easy thing to do. Sadly, doing so makes it a lot easier for malicious people to take over you online identity; one account getting compromised means someone might get access to everything else. A good solution for this would be to use a Password Manager. Dashlane and LastPass would be good examples of these.
Also Read: A Beginner’s Guide to using Password Managers
If you don’t want to worry about these password managers, maybe you should turn on two-factor-authentication on the platforms you’re on that support that. Read more on these here.
If you’re having trouble resetting your password or can’t sign in to your account, get more help.


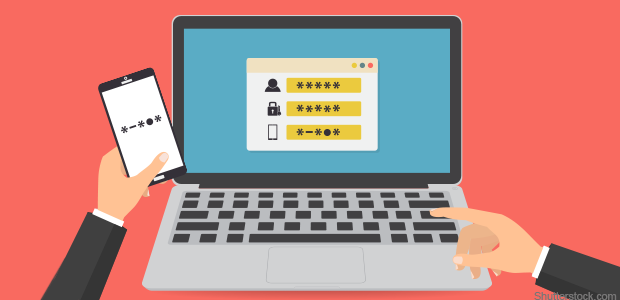
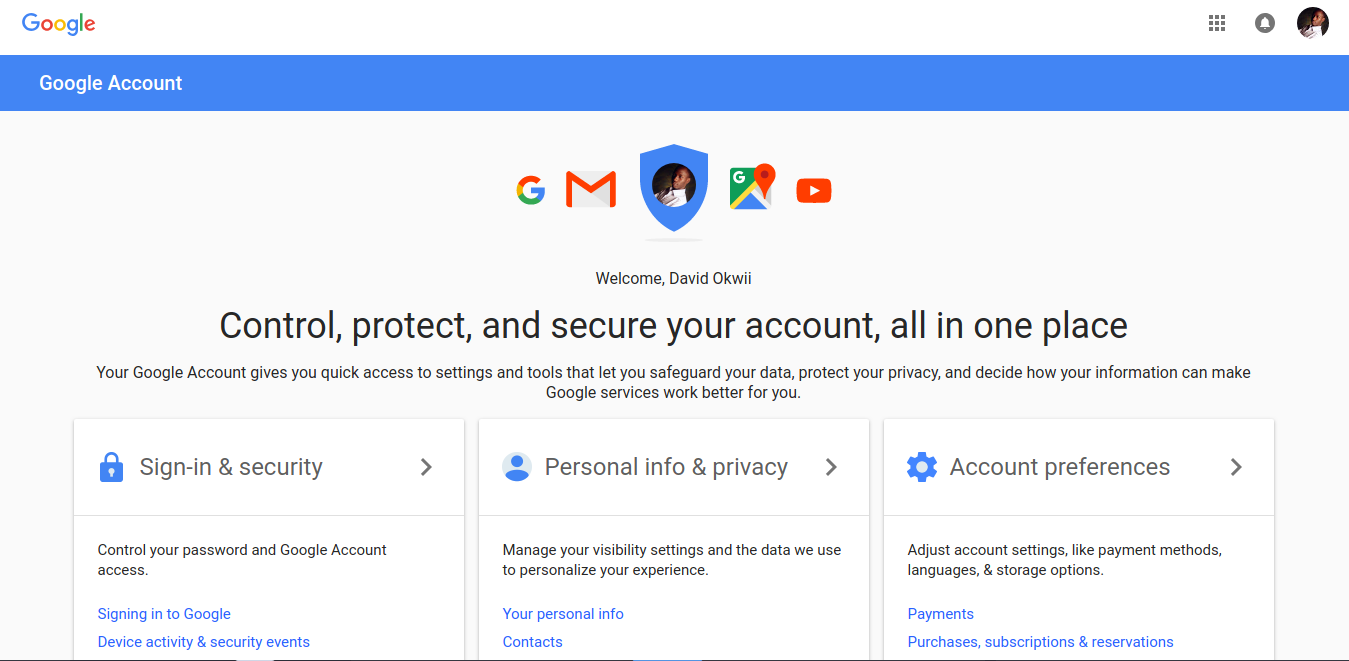
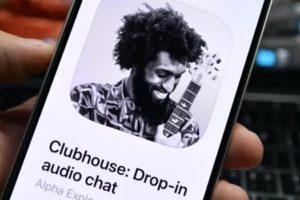


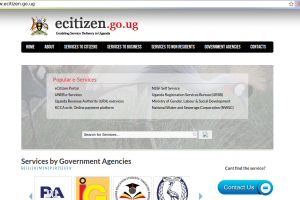






One thought on “How to change or reset forgotten Google password”