Updating your Windows 10 PC driver is sometimes a necessary task you must perform from time to time. Drivers help to link hardware and peripherals like the graphics card, network adapter, sound card etc. to the operating system. These updates are usually to fix a bug or for compatibility with a newer version of the OS and sometimes it might just be needed to make a component of the system work properly. For example, sometimes the solution to not being able to connect to a WiFi network or printer might be to update the necessary driver(s). We will be discussing three ways you can go about updating your driver software on Windows 10 and they include;
- Automatically using Device Manager
- Manually using Device Manager
- Using Windows Update
How to update drivers automatically using Device Manager on Windows 10
You can get to ‘Device Manager’ on Windows 10 by pressing down the windows key and ‘X’ on your keyboard together or right click on the start menu. If you are using a touchscreen PC tap and hold on the start menu. Click on ‘Device Manager’ and a window will open showing a list of components on your system.
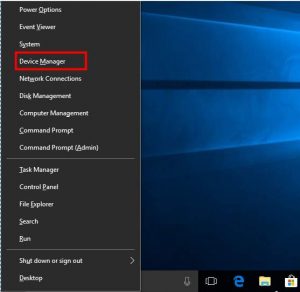
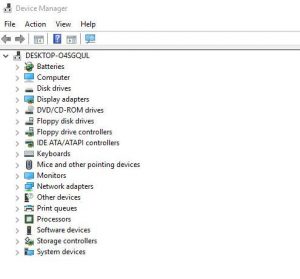
Then it is up to you to pick the one(s) you want to update. What you have to do is to look for the driver you will like to update under the hardware/peripheral.
For instance, to update your Bluetooth driver you click on ‘Network Adapter’ and then right-click on Bluetooth device and click on ‘update driver’.

Right-click on it and select ‘update driver’ which pops up a tab for you. Here you will see either to choose between ‘Search automatically for updated software’ or to ‘Browse my computer for driver software’.
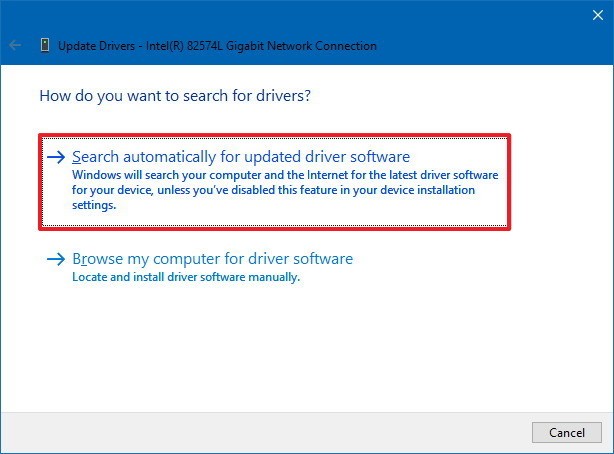
Click on the automatic update option and follow the steps. If there is a new version, it will download and install automatically.
Read more; How to use windows 10 system restore to recover from a crash
How to manually update drivers on Windows 10 using Device Manager
Following the previous steps to the point where you have to choose between automatic and manual update. Click ‘Browse my computer for driver software’.

This leads to the point where you will hit the ‘browse’ button to look for the updated driver software which you must have downloaded first from the manufacturer website. Make sure the file selected has the ‘.inf’ extension that is needed to update the driver.
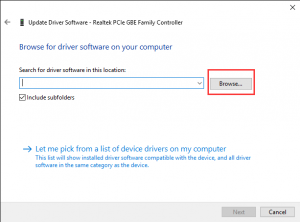
After you must have selected the file, you click on ‘Next’ and follow the steps to install the new driver update. At the end of the day, this method is mostly used because some manufacturers delay sending their updates to Microsoft. Hence, your inability to access them automatically which is easier.
Also read: How to use windows 10 system restore to recover from a crash
How to update drivers on Windows 10 using Windows Update
This is a similar method to automatically updating a driver using the Device manager but it is a separate process anyway. To start, right-click on the start button and then select ‘settings’.
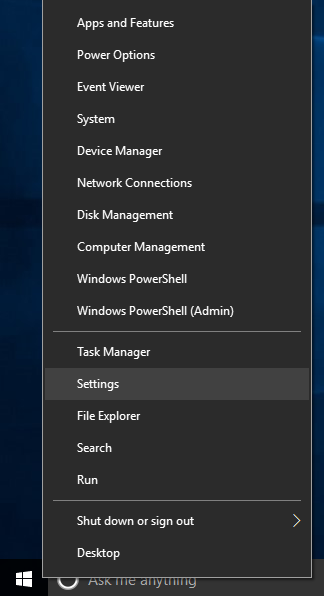
Furthermore, you select ‘Update and Security’ and after that ‘windows update’. If there are updates available, it will be indicated there and if not you will see the ‘You’re up to date’ message.
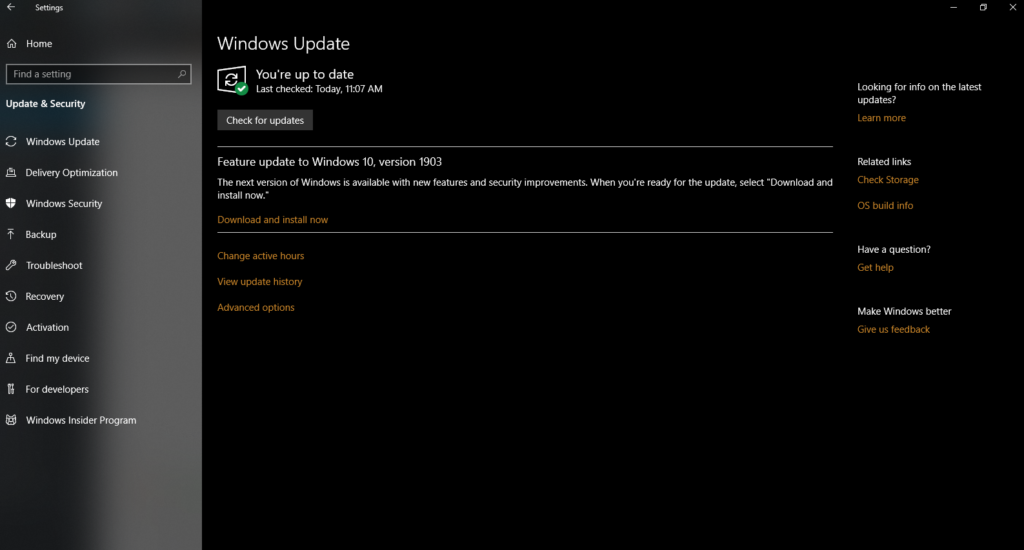
You can also check your driver updates history to know which driver was updated and when by clicking on the ‘view update history’ and then toggle down on ‘Driver Updates’.

You can also use the ‘search for updates’ button and your driver updates will be downloaded and installed automatically. That is if the manufacturer makes it available to Microsoft.













One thought on “A guide to Updating drivers in Windows 10”