The Internet is loaded with multiple websites that you can’t even keep track of the sites you’ve visited since day zero. Amidst these websites you enter, there are occasions where you input your login details such as username and passwords. Due to the high number of sites you visit, and the complexity of the passwords, you get tempted to save the logins on the browser.
For some people, it’s caused by laziness; for others, they tend to forget things quickly. Whichever the case may be, if you can’t stop yourself from storing login details and passwords on your browser, there’s a safety net. If Firefox is your preferred browser, Firefox Master Password is available to save your skin.
As a note of warning, it’s not always advisable to save passwords on browsers. Why so? It gives room for outsiders to gain access to your information on such sites even when you don’t know. Knowing fully well that cybercrimes are on the rise, this isn’t too okay. So, if you don’t want to save the passwords on browsers, that’s where Password Manager software and apps come into play.
That said, if you want to keep storing passwords on your browser, you can make good use of the Firefox Master Password.
What’s Firefox Master Password?
Firefox Master Password is an inbuilt strong room that secures logins and passwords stored in the Firefox browser. The Master Password acts as the guardian whenever you set new passwords or remove passwords. As such, you can set complex passwords on different sites without worries of oblivion. Your password is complex, you have a guardian angel and you’re less perturbed about security breaches. What’s more to ask?
The Firefox Master Password is supported on PC and mobile versions of the Firefox browser. Additionally, there are a few prerequisites for a standard Master Password. They include:
- Not less than one capital letter
- At least one digit
- One or more non-alphanumeric characters like # & ( ) / * ! ? @
These features are in place to increase the quality of the Master Password’s protection. Importantly, the Master Password isn’t protecting the stored passwords on default, that’s why it needs to be activated.
At this juncture, we’ll be looking at how to use Firefox Master Password on the PC & mobile versions of the browser.
How to Set Up Firefox Master Password on PC Firefox Browser
The process of setting up the Master Password feature on PC Firefox browsers is seamless. Here are the step-by-step guides:
- Launch the Firefox browser on the computer
- Select the Menu option
- After this, you’ll click Preferences
- Under Preferences, you’ll select Security
- In the Security dialogue box, you’ll checkmark “Use a master password”.
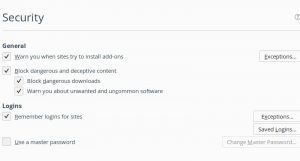
- Immediately, a dialogue box pops up asking you to enter & re-enter a password. You’ll then set the Master Password according to the prerequisites I mentioned above.
- Lastly, you’ll hit the “Ok” button to save the password.
That way, the Master Password is already positioned to protect your browser’s logins and passwords.
How to Set Up Firefox Master Password on Mobile
Check out the simple steps:
- Launch the Firefox browser on the mobile
- Click the Menu option
- Navigate and tap Settings
- After that, you’ll select Privacy
- Under Privacy settings, you’ll checkmark “Use master password”.
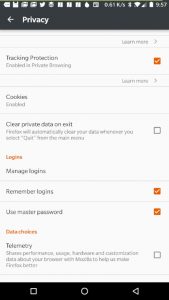
Setting up Firefox Master Password on an Android smartphone
- Then, you’ll set the password based on the Master Password guidelines I mentioned earlier. You’ll have to enter the password twice for confirmation.
- Tap Ok to save the password.
There you have it, how to use the Firefox Master Password on Firefox browsers both on desktops and mobile platforms.
Also, you can change the Master Password if you like. All you have to do is return to the master password settings and click Change Master Password. Then you’ll fill out the corresponding boxes and tap “Save”.
PS: Should in case you feel like disabling the Master Password, all you have to do is unmark the “Use master password” & input the password for confirmation of the removal.
Images: techrepublic.com












