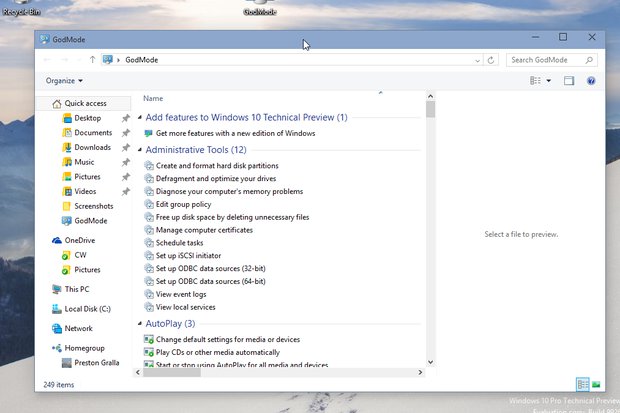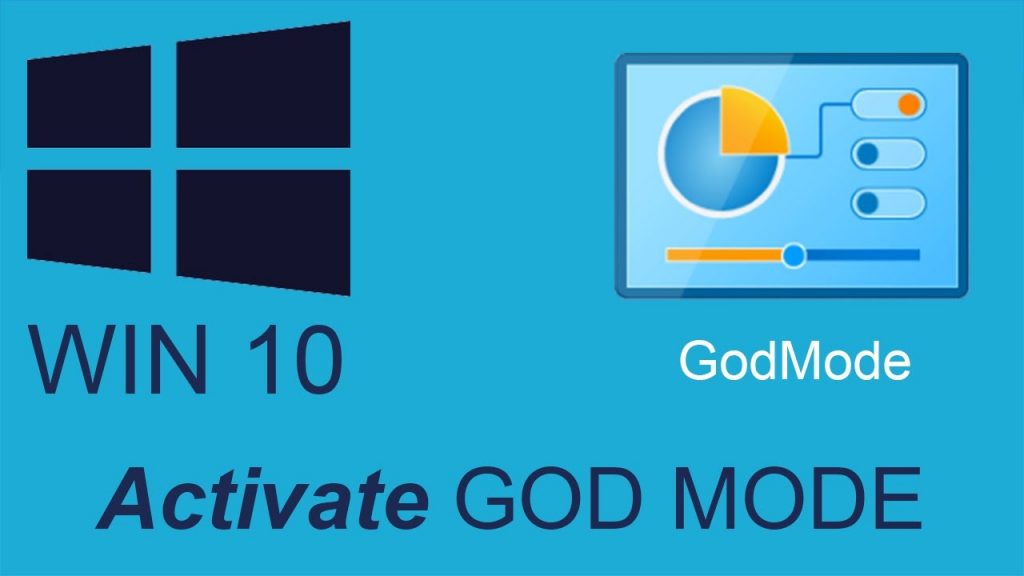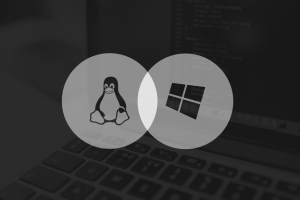GodMode has been around since Windows 7 and it works just fine with Windows 10. Settings and controls are divided between the Settings menu and the traditional Control Panel. Some settings, including touchscreen-specific settings and Windows Update are found only in the Settings menu, while others, such as the Device Manager, are still mostly accessed through the Control Panel.
If you’re tired of switching between Settings and the Control Panel, searching for your lost settings, there is a way to access all settings and controls in one place: GodMode.
What is GodMode?
This is a short-cut to access various control settings in Windows Vista and later operating systems, including Windows 10. By creating a folder with a certain name, users have access to all of the operating system’s control panels from within a single folder.
The functionality that was discovered and named Master Control Panel or GodMode was designed as the base folder for searching control panel options using the new start menu’s search function. This allows users to type what they want to do, for example, “Change screen resolution” and they will get the right control panel options as search result.
Related Article: Run Windows 10 directly from a USB Flash
How to Activate GodMode in Windows 10
Log into Windows 10 on your account that has Administration privileges.This is important since you cannot make the changes outlined below if you do not have Administration privileges.
Right-click (or tap and hold) anywhere in your Windows 10 desktop. A context menu pops up.
Create a new folder. Hover the mouse cursor on (or tap) “New” from the context menu, and then select, by clicking or tapping “Folder” on the next menu that appears.
Copy this: GodMode.{ED7BA470-8E54-465E-825C-99712043E01C} Just highlight what is written in bold and press CTRL+C. Alternatively, you can highlight it then right-click the highlighted portion and choose “Copy” from the context menu that appears.
Note: Make sure to copy the whole line above, including GodMode, the period and the brackets.
Rename the folder you created on your desktop. Go back to your desktop and right-click (or tap and hold) the “New Folder” that you created. Then choose “Rename” from the context menu that appears. You will see the name “New Folder” highlighted.
Press CTRL+V to paste what you have copied earlier into the space for the folder’s name, and then press the Enter key. That’s it. You have enabled GodMode. Notice that the icon changes from a folder icon to a settings icon. Double-click or double-tap the icon to have access to all kinds of Windows 10 settings.