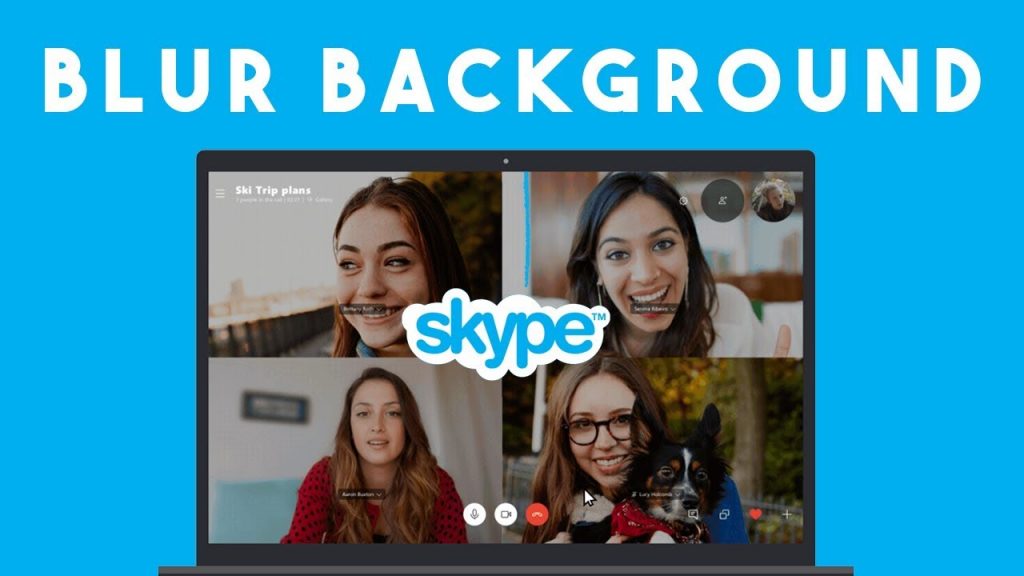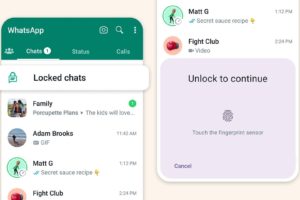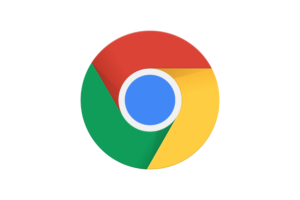Earlier this year, Skype announced a new feature to the desktop version of its service. The new feature allows users
Next time you’re making a Skype video call, meeting or interview, you wouldn’t have to worry about the other party(
There are plenty of life’s moments that can get in the way of you being the focus in every video call—and that’s why we’re introducing background blur in Skype video calls.
www.blog.skype.com
According to Skype, the Background Blur feature is able to enact focus on a caller and blur out objects in the background by using Artificial Intelligence (AI) to detect body and facial features like hairs, hands, facial contours, arms, and skin. These features, as well as the surrounding and movement of the caller, are then subsequently analyzed — constantly– to ensure the background stays blurred. Interestingly, the background blur feature is smart enough to efficiently recognize and blur our backgrounds even when there are two people in the video frame.
How to use Skype’s Background Blur feature
Ensure you have the latest version/build (version 8.37.76) of Skype installed on your Windows, macOS or Linux PC.
- Launch Skype and start a video call with any of your contacts.
- Once the call is live, right-click on your own video feed
- Select “Blur My Background” from the list of options.
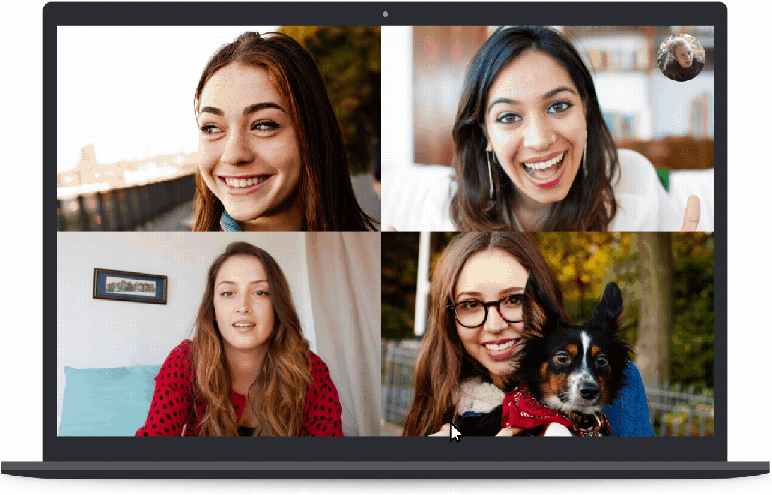
Alternatively, you can also turn on Background Blur from the newly-introduced “Video settings”.
- During a live video call, click the Settings icon at the top-right corner of the video feed
- Select “Audio & Video“
- Under Camera preview tab, toggle on the “Blur my background” button and return to your call.
CAVEAT:
For an effective level of background blur effect, you should ensure that your PC is about 1.5 meters away from your face. Also, since background blur is currently available on PC only, the option will only be available on your app if the recipient is also using Skype from a PC.
Again, the background blur feature is a great addition to the platform as users will no longer have to worry about the other party being distracted by the object or people in the surrounding. This joins other amazing features of the services like real-time language translator, secure end-to-end encryption