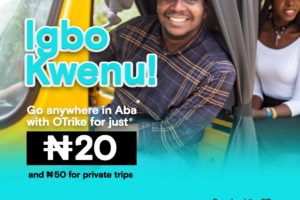Pop-up ads on webpages are sometimes annoying. But since, most of the time, we’re getting free content(s) in return, we tolerate them, right? But what do you say about ads that keep interrupting your usage experience whenever you’re using your phone? Imagine a scenario where you’re typing some important information into a new worksheet in Google Sheets or Google Docs app and pop-up ads hijack your entire screen (or some part of it) every 10 minutes. Super annoying.
If ads or ad-like images and videos occasionally appear on your phone’s screen, irrespective of the app you’re using, here’s how to fish out the culprit adware responsible for these popups on your device.
1. Scan Installed apps
Albeit inefficient, one way to find adware responsible for the incessant display of popups on your Android device is by manually scanning all the apps you installed on your phone.
Here’s how to scanned installed apps on your Android smartphone.
1.. Open your device “Settings“
2. Select “Apps & Notifications” and tap “See all apps“
3. Tap the drop-down button and select “Installed apps“
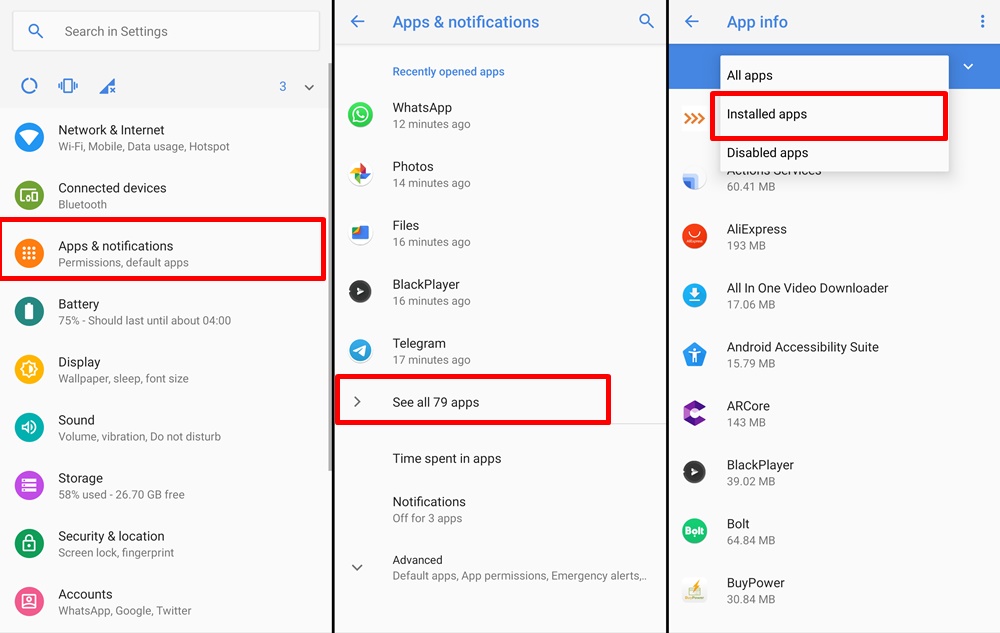
You should now see all the apps you manually installed on your device. If you discover any app with no icon, apps that looks suspicious, you should examine the app. And if it turns out that the app doesn’t do anything or you cannot exactly remember when you installed a particular app, you should uninstall the app from your phone.
2. Check Current apps on Play Store
This is one of the most effective to find and remove apps displaying pop-up ads on your Android device. Whenever an ad pops up on your screen, close the app and head over to check the last used app on your phone. By doing this, the Play Store will show you the most recent app i.e. the one responsible for the ad.
To check the last used app on your phone,
1.. Close the pop-up ad and launch the Google Play Store app
2. Tap the hamburger menu button at the top-right corner of the app
3. Select “My apps & games“
4. Under the “Installed” section, tap the “Sort By icon” and select “Last used“
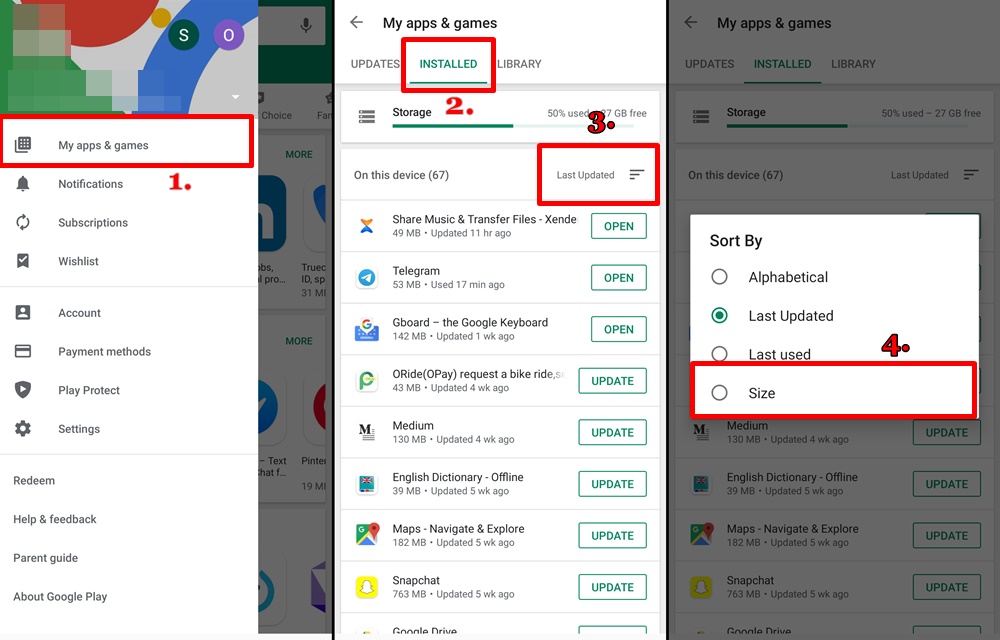
5. This will display all the apps installed on your device in the order which you recently used them.
If you do this immediately you an ad pops up on your display, the app displaying the pop-up ads will be among the top results on the list.
3. Notification Tray
If the pop-up ads in your notification tray, you can easily find out the app behind such ad. Simply long-press the notification and tap the ‘i’ button that appears to see more information about the app.
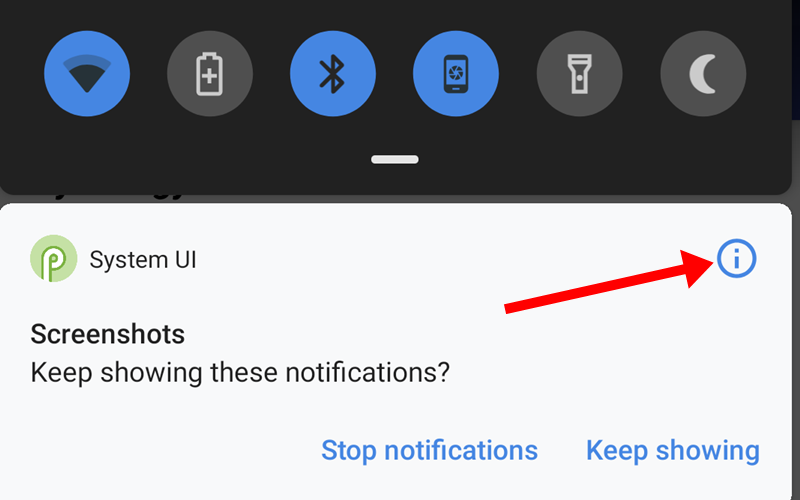
You will be redirected to the application’s permission page where you can revoke some the app’s access or uninstall the app entirely — if you don’t need/use the app.
4. Scan currently open apps
If you have a few apps (says 2 – 4) currently opened on your device and a pop-up ad appears on your screen, tap the overview button in the navigation bar to see all apps that are currently open.
You can then carefully scan the apps to predict which one is serving the popups.
5. Use Third-Party Adware& Ad Detectors
Still can find the offending adware displaying pop-up ads on your phone? Perhaps you should resort to using third-party apps dedicated to hunting down pop-ups and removing adware.
Some examples of these ad detection apps include App Watch, Lookout Security, AppBrain Ad Detector, Addons Detector, Popup Ad Detector, etc.
While some adware are totally harmless, some are perilous. If left uncontrolled, these pop-up ads will not only ruin your experience but also steal your personal information, use up your data/WiFi bandwidth, record phone conversations, download other malware, etc. To avoid these, you should check totally get rid of pop-up ads on your phone using the methods listed above.