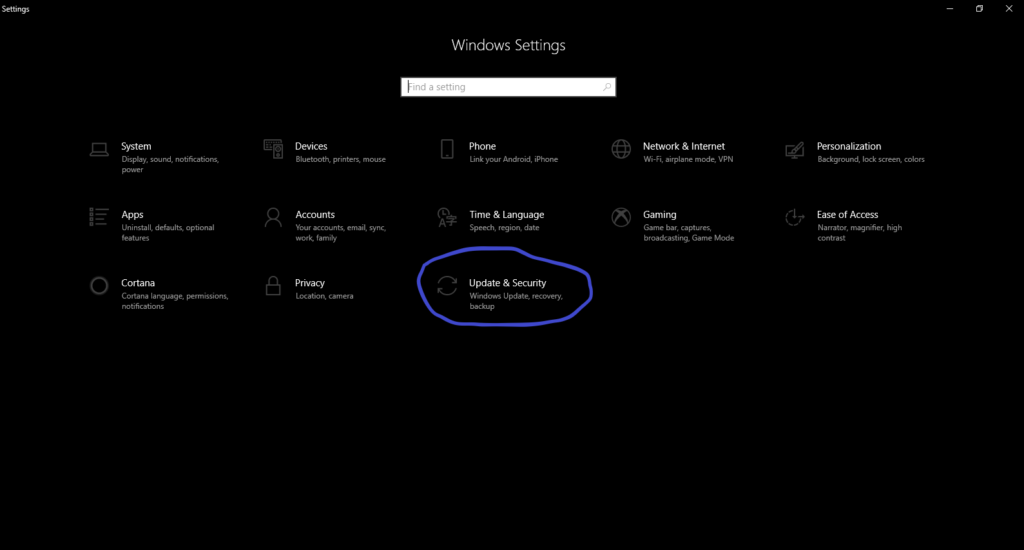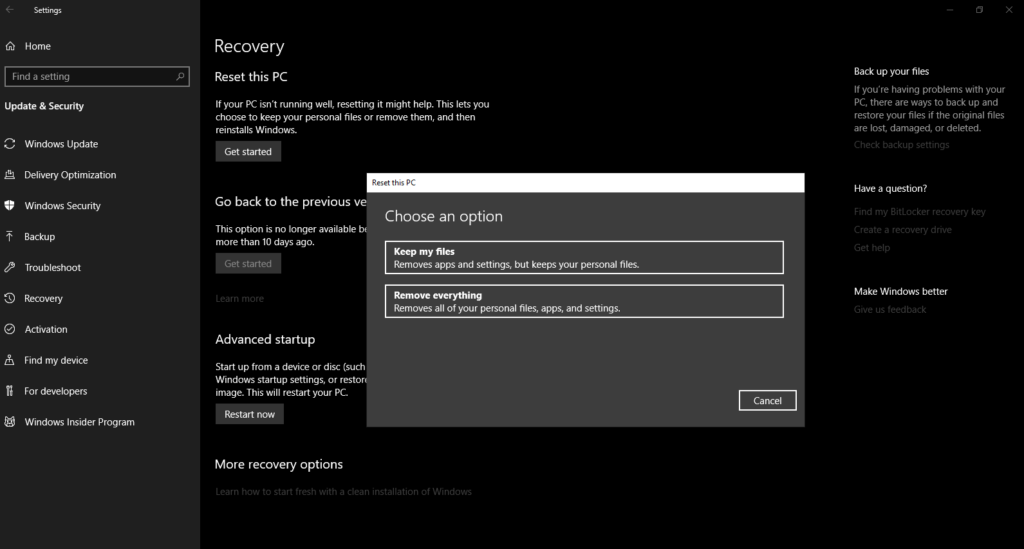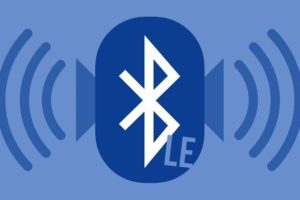There are a bunch of reasons you might want to restore your Windows 10 PC to factory settings or in other words, factory reset your Windows 10 PC. You might want to wipe your laptop or restore the default settings for your Windows 10 PC. Or do you want to sell your laptop or give it to someone else and you just want to wipe it clean? We’ve got you covered! In a few steps, I will be showing you how to factory reset your Windows 10 PC without any stress.
There are 2 scenarios to consider here which depends on; 1) Whether your computer is able to boot up properly. 2) Whether you are able to sign in. If your system is able to do both, then you can easily reset your Windows 10 PC following these few steps;
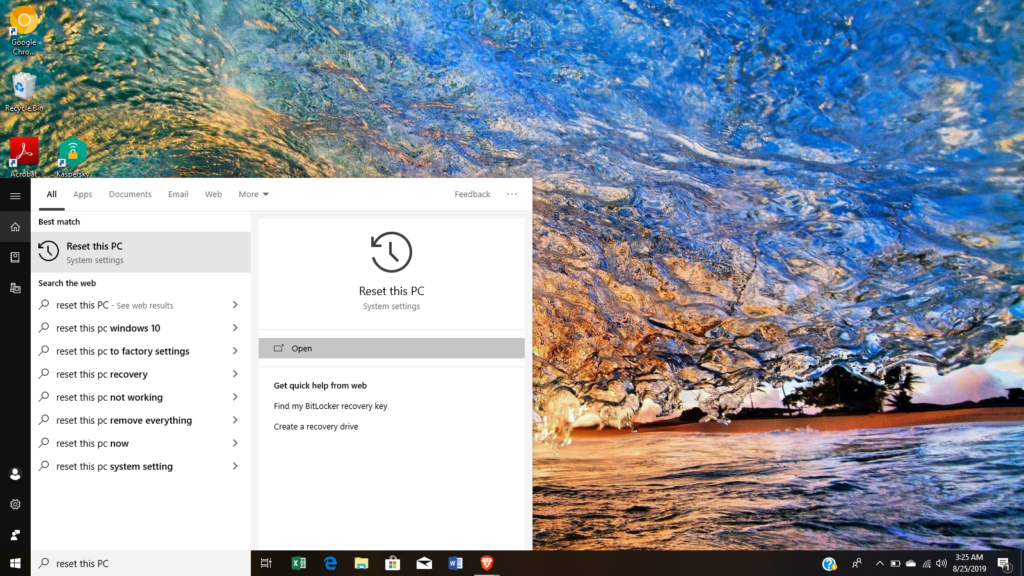
1. Type in ‘reset this PC’ to the search box and click on the result or enter the Settings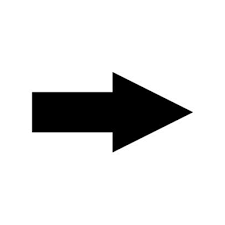 Update & Security
Update & Security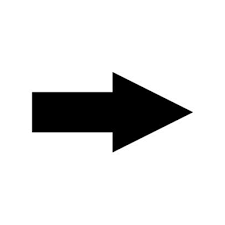 Recovery
Recovery
2. Under ‘Reset this PC’ you should click on the ‘Get started’ button
3. An option will show up asking if you want ‘Keep my files’ or ‘Remove everything’
4. If you picked ‘Remove everything’, another prompt will come up asking if you just want to erase all your files or you want to erase all your files and clean your drive(s) too.
You might have to plug in your laptop for this to work in some cases.
Read More: How to enable Password Leak Detection on Chrome
How to restore a PC to factory settings when it is not booting up properly
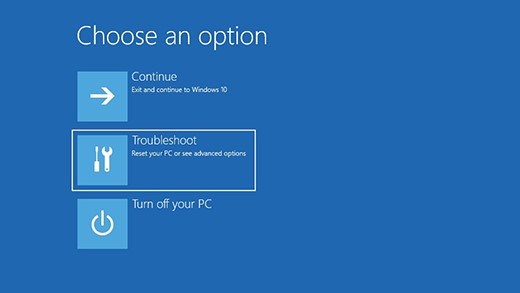
There are cases where for some reason your system is not able to boot up properly and you want to restore it to factory settings.
- One way to do that is to gain access to the ‘Advanced startup tool’. To do this, you have to shut down your system intermittently three times before it is able to boot up at all by holding down the power button. After this, your system should go to the ‘Advanced startup tool’ on booting up next.
- Select ‘Troubleshoot’ and from there you will see the ‘Reset this PC’ option.
- An option will show up asking if you want ‘Keep my files’ or ‘Remove everything’
- If you picked ‘Remove everything’, another prompt will come up asking if you just want to erase all your files or you want to erase all your files and clean your drive(s) too.
How to restore your PC to factory settings from the log-in screen
What about if you can not get past the log-in screen? Then there is a simple way to go about it which just only differs from what you above with the first step only.
- You will also have to get to the ‘Advanced startup tool’ here. Do this by pressing the shift button down on your keyboard and then click on restart. Your PC will load to the ‘Advanced startup tool’ on restarting.
- Select ‘Troubleshoot’ and from there you will see the ‘Reset this PC’ option.
- An option will show up asking if you want ‘Keep my files’ or ‘Remove everything’.
- If you picked ‘Remove everything’, another prompt will come up asking if you just want to erase all your files or you want to erase all your files and clean your drive(s) too.