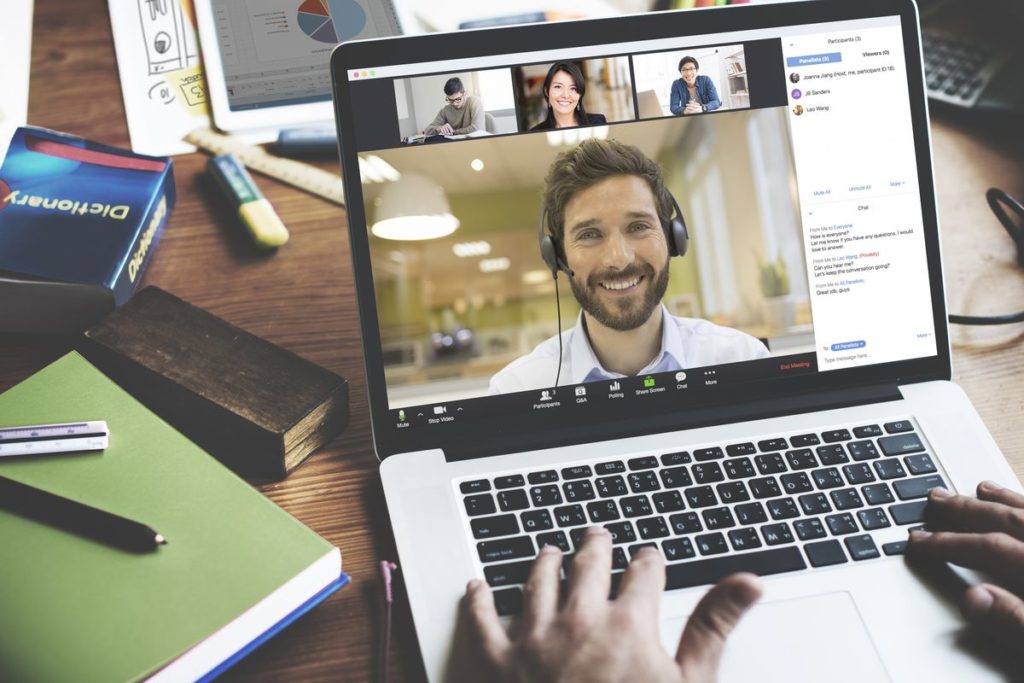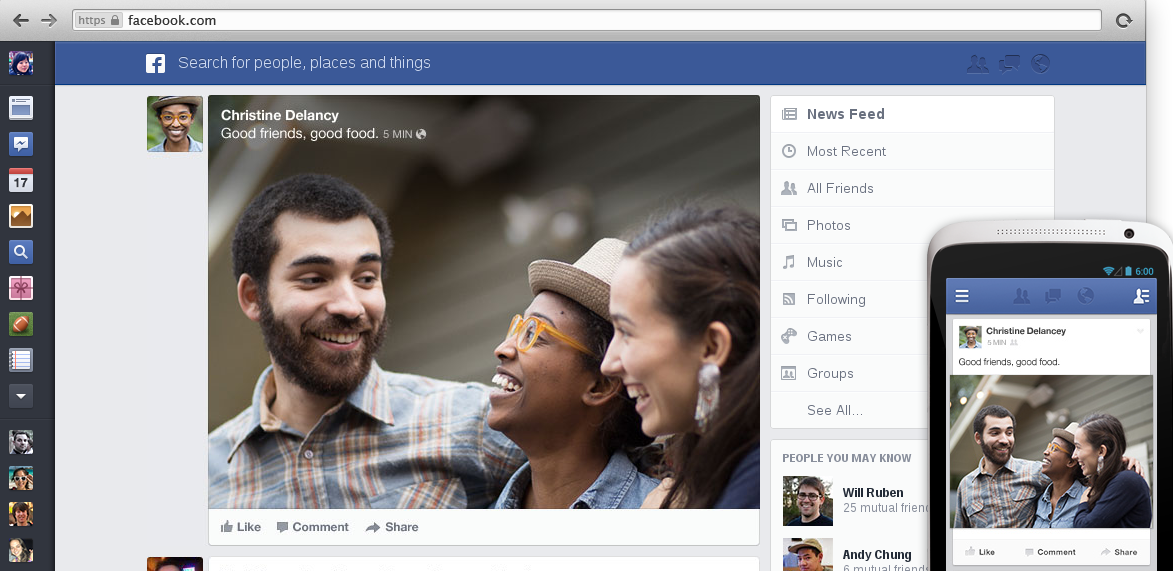Zoom’s recent report of a surge in demand for its video conferencing tool is attributed to the total lockdown in many cities around the world, forcing millions to work from home.
However, with the end of the pandemic still not in sight, we expect that a lot more people will use the platform for their chats and work meetings.
So, whether you’re a regular; you’ve been using Zoom before the pandemic, or the lockdown has forced you to resort to using the tool to keep in touch, here are some helpful tips to improve your video call experience.
Related Article: Zoom Video Conferencing: How to Use the Tool On PC
1. Mute/Unmute (with Space Bar)
For group meetings, it is always ideal to mute other participants when one participant is speaking, this will help reduce the background noise from other participants.
When you’re then called on to speak, you can just press and hold the space bar on your keyboards to mute and unmute yourself, instead of scrambling to click the mute/unmute button.
2. Record Your Meetings To Your Computer
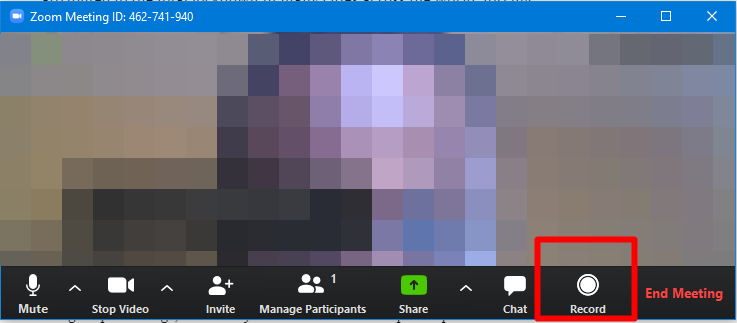
Zoom hosts and participants using both the free and paid plan from the web platform (desktop or laptop) can access the record feature. On mobile, however, you have to be a paid user to record meetings and calls on your device.
To get this setup, go to Settings, and then toggle on “Recording” and you will be able to record your meeting when it is ongoing. The record button is at the bottom tools bar.
3. Change Your Background
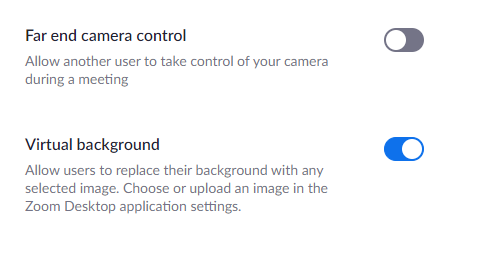
If you are participating in a Zoom meeting from an environment with a not-so-good background, you can change it to something really nice. To do this, go to Settings and toggle on “Virtual background”. You can then select a background. You can also import an image or video from your gallery.
4. Host Meetings Longer Than 40-minutes
Although Zoom allows for one-on-one meetings to extend beyond 40-minutes, group meetings can only hold for a maximum of 40-minutes.
For group meetings, once a session is over, the only way around it is to start a new session and invite participants again, or better still, subscribe to a paid plan and enjoy meetings without time limits.
5. Zoom Keyboard Shortcuts
Here are some keyboard shortcuts you’d find really handy when using Zoom on your computer.
- Alt+V: Start/Stop Video
- Alt+Y: Raise/lower hand
- Alt+Shift+S: Start/stop new screen share
- Alt+T: Pause or resume screen share
- Alt+R: Start/stop local recording
- Alt+A: Mute/unmute audio
- Alt+M: Mute/unmute audio for everyone except host
- Alt+S: Launch share screen window and stop screen share
- Alt+C: Start/stop cloud recording
- Alt+Shift+R: Gain Remote Control
- Alt+Shift+G: Stop Remote Control
- Alt+Shift+T: Screenshot
- Switch to Portrait/Landscape View: Alt+L
- Alt+P: Pause or resume recording
- Alt+F: Enter or Exit fullscreen
- Alt+H: Display/hide In-Meeting Chat panel
- Alt+U:Display/hide Participants panel
- PageUp: View previous 25 video stream in gallery view
- PageDown: View next 25 video stream in gallery view
- Alt+F1: Switch to active speaker view in video meeting
- Alt+F2: Switch to gallery video view in video meeting
- Alt+F4: Close the current window
Related Article: Zoom vs Skype: Which Should You Use For Video Conferencing?
There are more Zoom video call tips available, but if you are a beginner and you’re using the free plan, mastering these 5 tips will make it easier to use the tool.