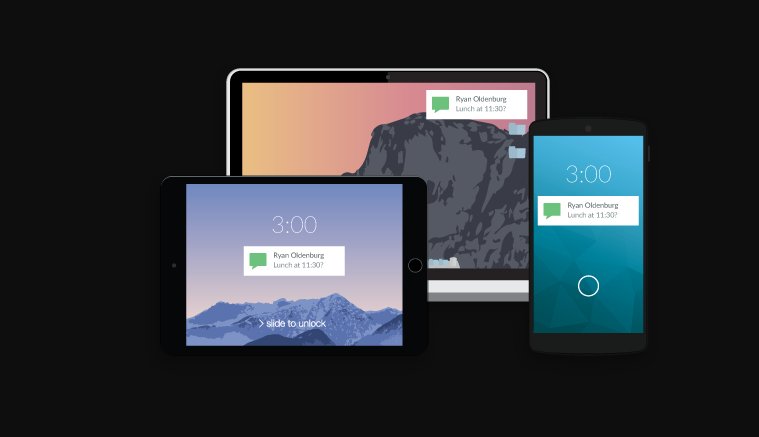For those people who spend a lot of time working in front of a PC, you know how distracting it is when you have to disconnect from what you’re doing to pick up a phone call or reply a text. Thank God for technology as there’s a solution to just about any problem. You can tackle this issue by sending all of the notifications you receive in Android to your computer. To do this, all you have to do is use Pushbullet.
Pushbullet is an application that is used to send files instantly from mobile to computer, but that also lets you synchronize notifications between devices. It’s available for Windows, Linux, and OS X thanks to the fact that it works with Google Chrome. You will need Android 4.1 or later for it to work.
Configuring Pushbullet
The first thing you have to do is install Pushbullet on your Android device from the Play Store. You will be prompted to sign in with Google or Facebook.
You will be asked to enable Pushbullet so that you can see your phone’s notifications on your computer. It will then ask that you grant it access to your phone and contacts so that it can mirror incoming calls. Also, you will then be asked to enable the app to text from your computer or tablet.
After enabling the permissions, visit pushbullet.com on your computer and install the app on your computer. On your computer, you will be asked to sign in with what you used on your phone
Related Article: How to receive Android Notifications on your Computer using Desktop Notifications App
Texting From your Computer
If you enabled SMS sync in our Android app, you can text from your computer via Pushbullet.Texting from your computer is easy, here’s how:
- Click SMS in the left bar.
- Select the person you want to send a message to.
- Type your message and press enter.
Receive Notifications
When setting up our Android app, you can choose to see your phone’s notifications on your computer.
- Set up Pushbullet on your computer.
- In the Android app, open the drawer from the left side of the screen and tap Mirroring.
- On the screen that opens, tap “Send test notification”.
- You should see a notification on your phone and computer. Try clicking Dismiss on your computer, and watch it go away on your phone too!
Sharing Files
Getting a file onto your phone is really simple with Pushbullet. Here’s how:
- Click the Devices tab.
- Select your phone.
- Drag and drop a file onto the page (or click the paperclip icon).
- The file will download on to your phone.