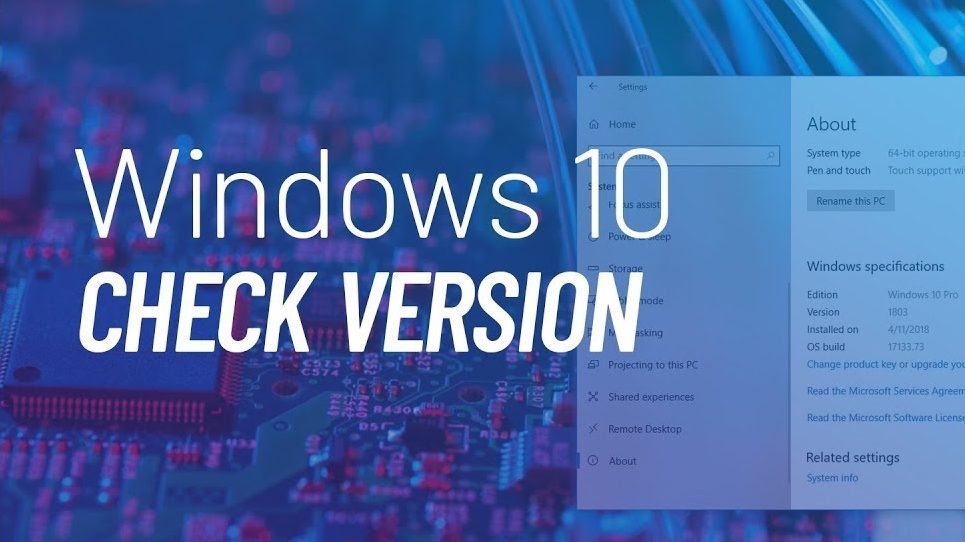Before now, it was pretty much easier to tell what version of the Windows OS on a PC because there was Windows 7, Windows 8, Windows 8.1, Windows 8 Pro and other names that were easy to recall by heart. Now that Windows regularly pushes out updates and have decided not to name the OS beyond “Windows 10” but rather brand new versions by their build number and version number, its might be difficult to keep track of what version of Windows your PC runs.
“Windows 7” and “Windows 8” are easier to remember, “Windows 10 Version 1234 (Build 13648.98)” gives me (and others, I’m sure) headache.
Given this new naming system, you’d want to occasionally (and easily) check what version of Windows OS your PC runs when a new update is released, or if you need to install a software that only works with a specific version of Windows.
Here’s how you can easily check your PC’s Windows version in two (2) easy steps.
- Type winver into your Windows PC search box
- Tap “Enter” on your keyboard to display the “About version” box
The build, as well as version number and other information about your Windows OS would be displayed in the box.
Alternatively, you can launch your device’s Settings (Windows key + I) >> System >> About
Knowing the version of operating system your PC runs is as important as every other thing you do on your PC every other day. This helps you know when its time to update your OS, what programs are compatible with your device, and what type of support you’d look out for should you have any issues with your PC.
In the same vein, you might also want to check out how to know the WiFi version of your PC, as well as the Bluetooth version it uses.