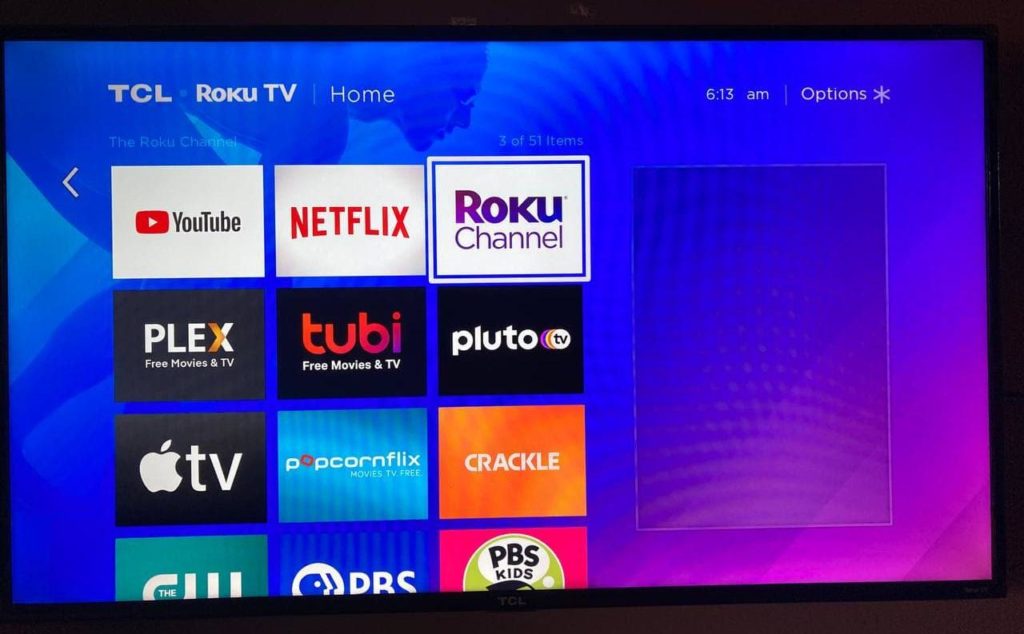Roku has several hundreds of streaming channels such as Netflix, Plex, Amazon Prime, Apple TV, Hulu, Disney+, Peacock, HBO, Sling, Starz and so forth. Some of these are free to watch while others require paid subscription.
For those that need paid subscription, the billing can either be managed by the streaming channel itself or by Roku. When you setup your Roku device or TV, Roku will ask you for your billing details typically a credit/debit card. This is what it uses to bill your monthly subscriptions. Subscriptions that are billed and managed by Roku will display in the ‘Subscriptions’ section of your Roku account settings.
Using the Roku website
To cancel an on-going subscription or if you signed up for a free-trial and you don’t wish to continue with a streaming channel, login to your Roku account on the web at roku.com. Then;
- Sign in to your Roku account on your phone or computer via my.roku.com,
- Go to My account
- Select Manage your subscriptions
- Select the channel under Active subscriptions and click on Manage subscription.
- Select Turn off auto-renew
- Choose a cancellation reason to complete the process and select Continue to cancel.
You can also see your past subscription payments via your purchase history.
Using your Roku Smart TV
You can also manage or cancel your subscription by selecting the target channel. Then press on the star button (*) or options button on your remote to show a context menu. Select manage Subscription and then you can choose to cancel.
You’ll see details of your subscription such as when it’s expiring and how much it is per month.
Note that when you cancel a service, you’ll continue to have access to your subscription until the end of your current billing period. You will NOT be charged moving forward. If you signed up to Free subscription trial, you will have to cancel before the free trial period ends to avoid recurring subscription charges.
Here’s our video step-by-step video on how you can cancel subscription on Roku TV.