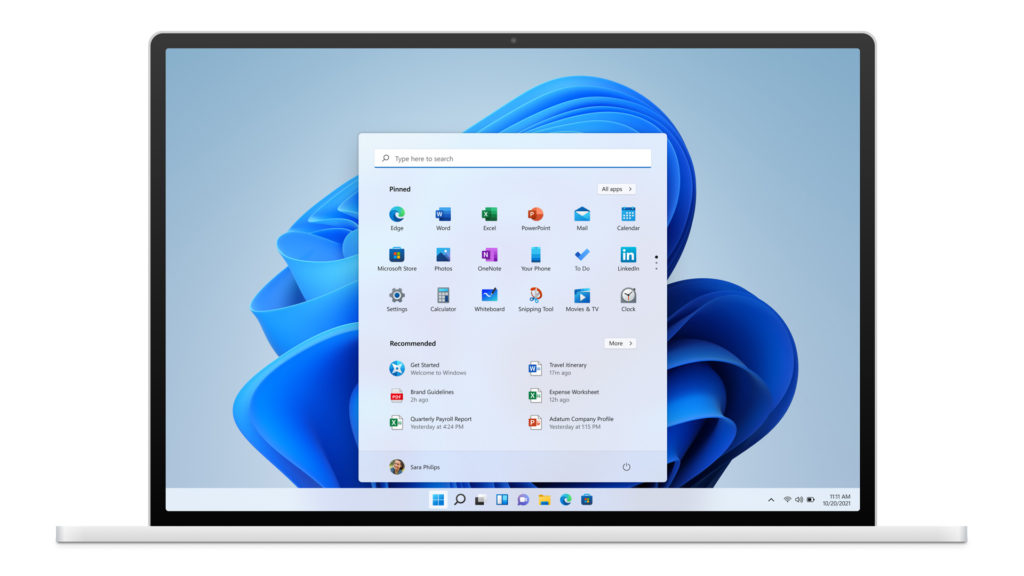The News and Interests panel in Windows 10 is replaced by the Widgets panel in Windows 11. The Widgets panel in Windows 11 is designed to provide different types of information to its users. Information about the weather, news, sports, stocks, traffic, entertainment, Microsoft To-Do tasks, and Family Safety activities, all on your computer while you work, without the need to check your smartphone.
Widgets on Windows 11 is made up of two sections: the first (top) section displays widgets for weather, sports, and other personalized topics, and there’s the news section that offers headlines (clickable) from a host of news sources. That said, we will, in this article, be showing you how to make the most of the Widgets feature in Windows 11.
Accessing Widgets
The new Windows 11 has been redesigned with the taskbar now permanently sitting at the bottom of the screen. Making it relatively easier to access apps and functions. You can access Widgets on Windows 11 from the taskbar. Just click on the Widget icon on the taskbar (The icon looks like a square divided into white and blue sections). It’ll immediately open up your Widget, and you should see some default Widgets on display, including weather and sports.
Personalize Your Widgets
Although there are rumors that Microsoft will, at some point, add new Widgets to Windows 11, here’s a list of add the available widgets you can work with:
- Watchlist – Shows you stocks information.
- Traffic – Shows the current traffic information based on user’s location.
- Esports – Shows information about gaming sports.
- Weather – Shows the current weather information based on your location, and you click the widget, the forecast will open in the browser.
- To Do – Displays tasks from your Microsoft To Do lists.
- Tips – Surfaces tips to use Windows 11.
- Sports – Shows games results and schedules.
- Family Safety – Brings up recent activities from members in the family group of your Microsoft account.
- Outlook Calendar – Shows upcoming events in the calendar.
- Photos – Shows a slideshow of pictures stored on your OneDrive account.
Related Article: Multiple Desktops in Windows 11
Add and Remove Widget
To add a new widget to your Widget panel, just click the profile icon in the top-right corner of the panel, or better still, just scroll down slightly and click the Add widgets button.
You can then tap on the “+” sign on any of the listed widgets to add them to the panel. Removing a pinned widget is pretty simple. Just click the ellipsis button and choose Remove widget from the options displayed.
Shuffle Widgets
You can easily shuffle and move your widgets around. Just long-press on the top of a widget until you see an open-hand-like icon, and you can immediately change its position on the Widgets panel.
Related Article: How to Customize Your Windows 11 Taskbar
Choose Your News Interests
To choose the type of news that is displayed, click your profile icon and select Personalize your interest at the bottom of the displayed window. This will open the My Interests page of Microsoft News in your web browser (Edge browser), where you can then select the topics that interest you under a variety of categories including News, Entertainment, Sports, Shopping, and more.
Overall, the Widgets in Windows 11 still feel and work a lot like News and Interests from Windows 10. We here third-party widgets might become available to Windows 11. Hopefully, if and when it happens, Widgets in Windows 11 become a lot more useful.