If you have gotten the update to install the Windows 11 OS – and you’ve done that – you will notice that, and as expected, a lot of changes came with the new operating system. The layout of all windows, text font, color, and icons with round edges are some of the very obvious ones.
The taskbar has also been rearranged. It now sits permanently at the bottom of the screen — sorry if you’ve gotten used to having it at the top or either side of your screen. Also, the new taskbar now houses the familiar Start menu – although, the popular configurable tiles have been removed. That said, we will, in this article, be looking at how you can customize your Windows 11 taskbar.
Related Article: Windows 11 Multitasking: How to Multitask on Windows 11
Pin an App to Taskbar
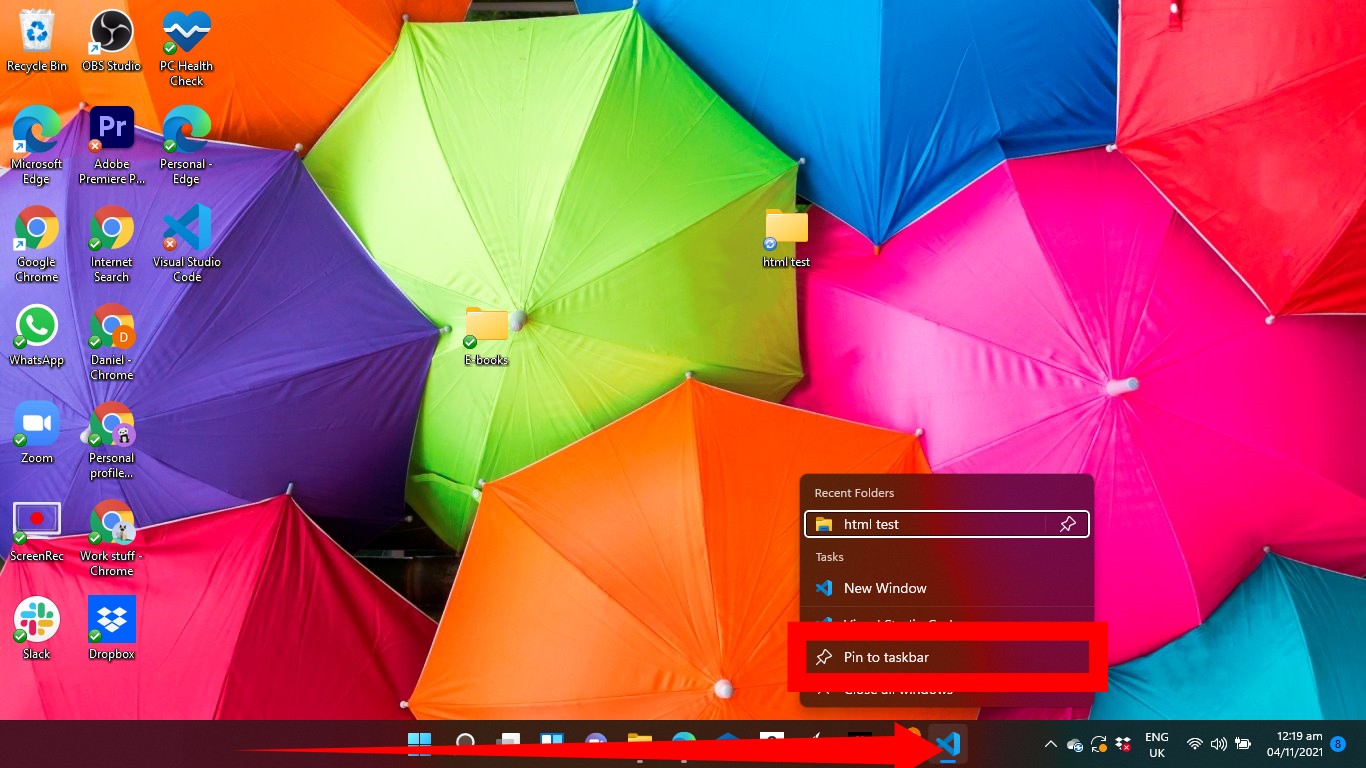
In Windows 11, when you launch an app and it is running, the app’s icon will appear in the taskbar. However, it disappears immediately after you close the app. Pinning the app to your taskbar means the app icon will not disappear even after you close it, and you can easily access the app at any time. To do this, right-click on the app icon you intend to pin to the taskbar and select Pin to taskbar.
For other apps that are not running, but are on your desktop, here’s how to pin them to the taskbar: Right-click on the icon and select Show more options at the bottom. From the options that are displayed, click Pin to taskbar.
Remove an App From Taskbar
Removing an app (that you added) from the taskbar is pretty straightforward. Simply right-click on the app icon and select Unpin from the taskbar. The first 5 icons (Start menu, Search icon, Desktop icon, Widget icon, and the Chat icon) on the taskbar are included by default. And while the Start icon cannot be removed, the other 4 icons can be removed, but it is done differently. Here’s how:
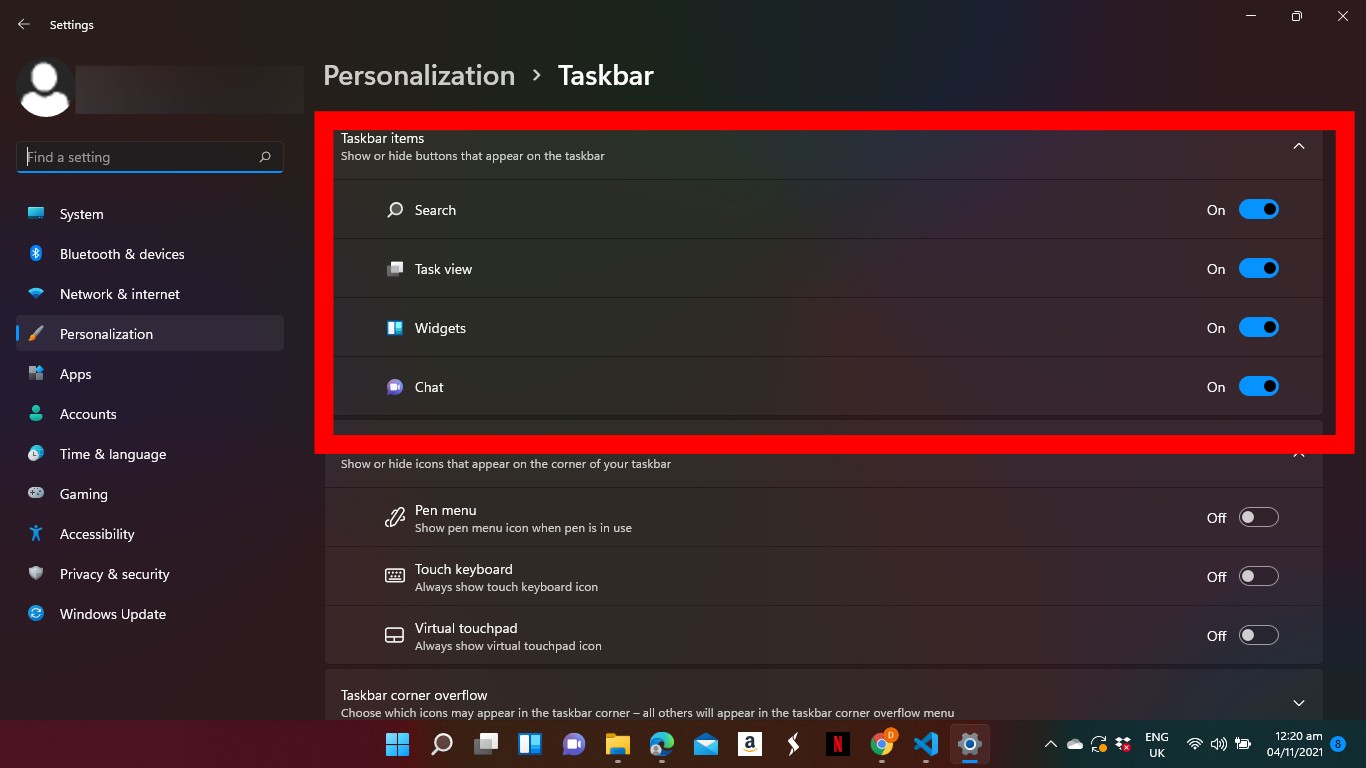
- Right click on the taskbar and select Taskbar settings.
- On the settings window, you can toggle off any of the four icons you want to remove from your taskbar.
Move your Taskbar Back to the Left
If you are not a fan of the new taskbar centered layout or you are used to accessing the Start menu from the left side of the screen, Windows lets you easily move them back to the left side of your screen, giving you that Windows 10 look. Here’s how:
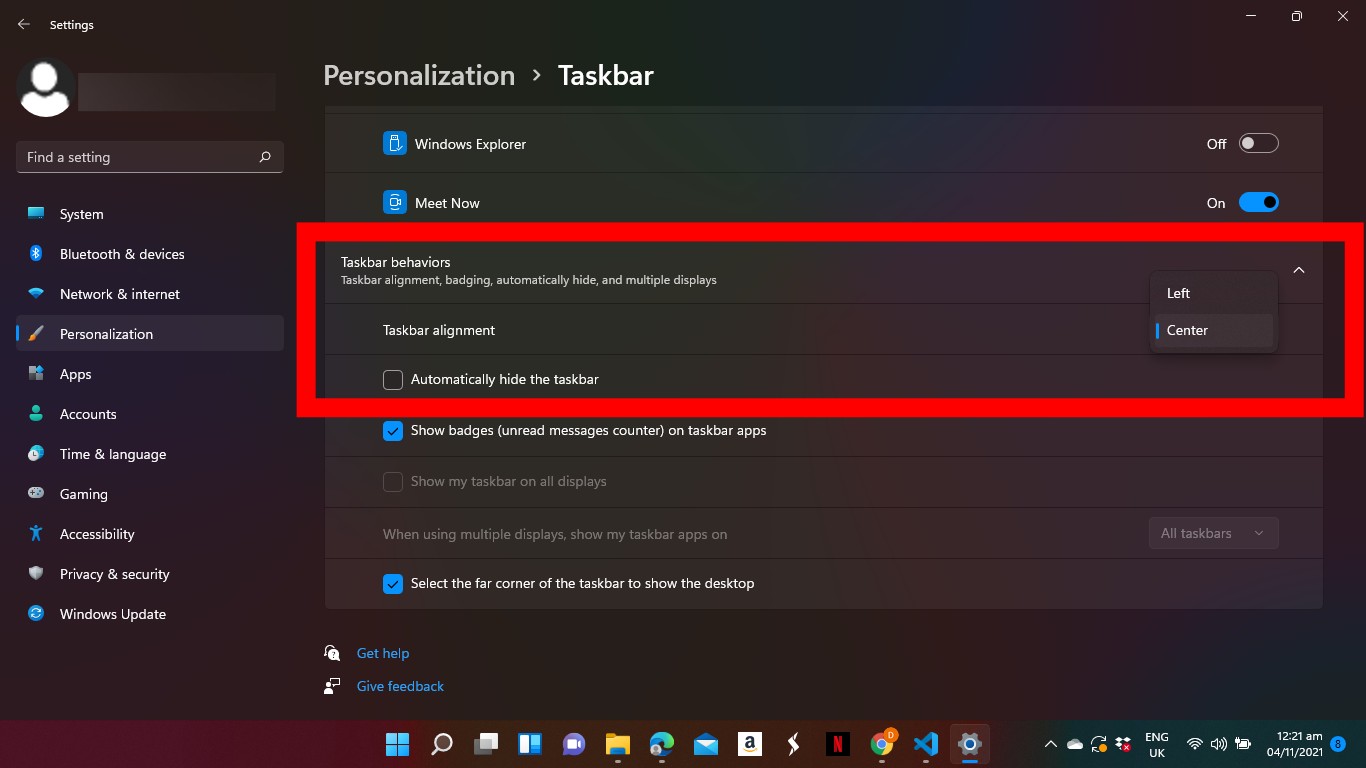
- Just right-click on the taskbar and tap on Taskbar settings.
- Then, select Taskbar behaviors.
- From the Taskbar alignment section, select Left from the dropdown.
Unfortunately, there are some customization features we expected to see but didn’t. Who knows, it is possible that Microsoft will bring back some of these taskbar abilities in subsequent updates. Nonetheless, the settings mentioned in this article give you a lot more power over what your taskbar looks like.
Discover more from Dignited
Subscribe to get the latest posts sent to your email.












