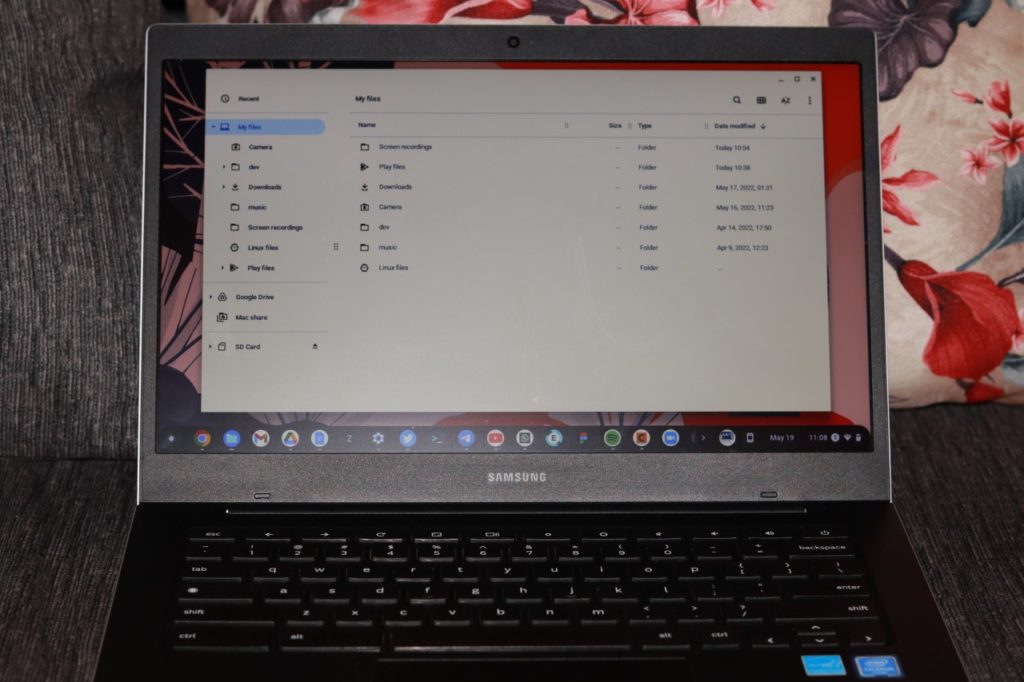Chromebooks are great for uses like school, work, and a night out on the town. By default, the Downloads folder for a Chromebook resides on the device’s internal storage. That’s why, when you reset a Chromebook, everything you’ve downloaded is permanently removed.
This tutorial will show you how to change the Downloads directory on a Chromebook to either an external storage device or Google Drive.
Save Downloads to Google Drive
Saving files to your Google Drive is highly advisable, mostly because these files are backed up to the cloud. You will not have to worry about losing files when you reset your Chromebook. To change the downloads directory to a Google Drive;
- Open Google Drive and create a folder to house your downloads
- Click the three vertical lines on the upper-right corner of your Chrome browser and click Settings from the drop-down.
- Click to expand the Advanced section in the left sidebar.
- Select downloads and then click on Change.
- In the resulting window, select My Drive and choose the newly-created folder.
The downside of saving downloads to Google Drive is that your storage is limited to 15GB, and that’s if you have used up Google One’s offer of 100GB for new Chromebook users. In this case, you should opt for an external hard drive.
Related Article: How To Easily Customize the Shelf on a Chromebook
Save downloads to an external hard drive
- Insert the external drive into your Chromebook.
- Go to your Chrome browser and click the three vertical lines on the upper-right corner of your Chrome browser and click Settings from the drop-down.
- Under the Advanced Options, click Downloads and then select Change.
- Select the external drive, create a downloads folder, and click Open.
The best part of using a Chromebook is that it’s easy to learn, doesn’t cost much, and lets you do almost everything online. One thing you might want to know about is changing your download directory. This article explains how to do this in simple steps. Let me know in case you have any further questions.