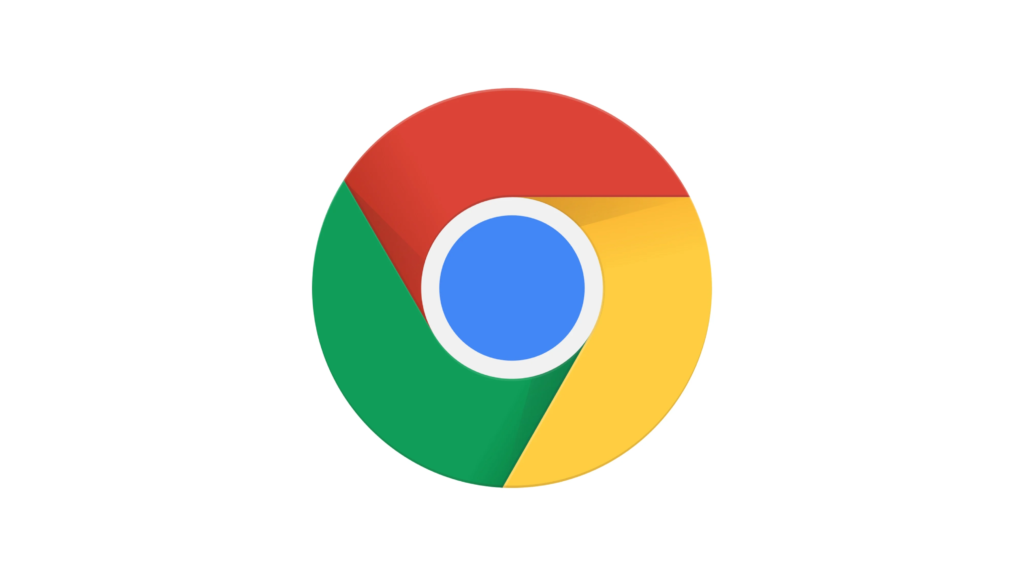I just recently changed my devices (Laptop and smartphone) to newer models, and I found it really interesting that I didn’t have to sign into all my accounts all over again. All I did was sign into my Google Account and I was automatically logged into all my accounts on Google Chrome. When you log into any account from your Google Chrome browser, Google will always ask if you want to save the login details to that account. When you give Google permission to save the login details, it saves automatically and you can edit, delete, and export them when you want. In this article is a step-by-step guide that will show you how to save and manage your saved passwords on Google Chrome.
How to Save and Manage Saved Passwords on Google Chrome Browser
By default, Chrome offers to save your password. You can turn this option off or on at any time. If you do not see this option by default, here’s how to turn it on:
- On your computer, open Google Chrome.
- At the top right, tap the Profile icon, then select Settings.
- Next, select Autofill, then Passwords Manager.
- Turn on Offer to save passwords.
If you enter a new password on a site on Chrome, Chrome will ask to save it. Tap Save to save the password. Now, when next you want to visit the site, you won’t need to type in your password all over again.
To edit, delete, and generally manage all your already saved passwords on Google Chrome, here is what you need to do:
- Open Chrome on your computer.
- At the top right, click Profile and then Settings
- Select Passwords
- To show password; To the right of the website, click Show password.
- To edit password: click the hamburger icon, then tap Edit password.
To manually add and save a password, here’s what you should do;
- On your computer, open Chrome.
- At the top right, click More, then Settings, then Autofill.
- Click Passwords and the Add.
- Enter a website, username, and password.
- Click Save.
There you have it. How to save and manage saved passwords on the Google Chrome browser. The good thing is that you can always turn off ‘Offer to save passwords’ at any time.