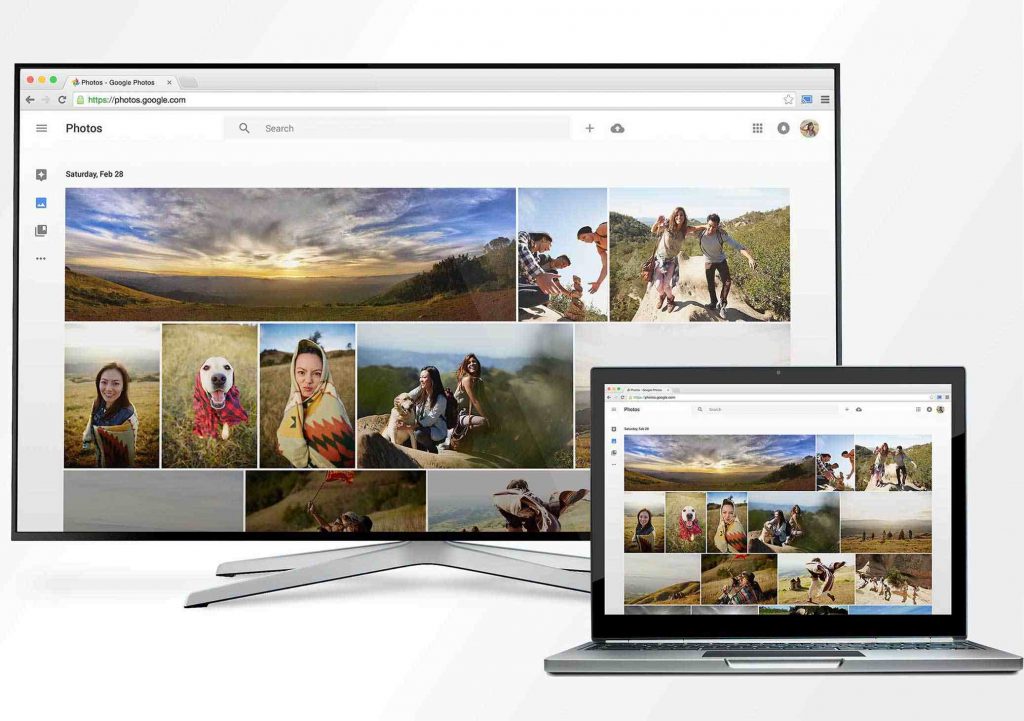There are a lot of ways through which you can use your TV screen as an external monitor for your laptop or desktop computer, and using your computer’s Google Chrome browser [if you have one installed] is one of the simplest and easiest methods. Additionally, compared to using HDMI and other cables, sending contents wirelessly (read: casting) from your computer to your TV comes with its advantages: no cable mess, easy to use, fast etc.
To cast your computer’s screen onto your TV, you’ll need to have a Chromecast hooked to your TV. Chromecast is a portable media-streaming dongle/device that plugs into your TV’s HDMI port. When plugged in, not only can you directly streaming contents from services like Netflix, Hulu, YouTube Google Play, Chromecast also allows users cast content from their computer’s Chrome browser and the whole of their desktop screen.
In this tutorial, however, we’ll talk about how you can music, videos, pictures and other content types from your computer’s Chrome browser using Chromecast.
The Requirements
What do you need?
- A Windows, Mac, GNU/Linux, or Chrome OS PC running a recent version of Chrome Browser (version 72 or higher).
- A Chromecast Dongle
- A Television (TV)
Also, before proceeding, you’d want to ensure that both your PC and the Chromcast dongle attached to your TV’s HDMI port are both connected to the same WiFi network. This is important because the entire Chrome browser-to-TV content casting happens over a local network.
Cast Music and Videos from PC to TV: The Process
1 Casting a tab in Chrome
You can choose to cast only a single tab on your Chrome browser to your TV. To do this:
- At the top-right corner of the Chrome browser tab you want to cast, click the three-dotted “More” icon.
- Click “Cast“
- A list of available Chromecast dongles on the same WiFi network as your computer would appear on the Cast page.
- Select your Chromecast device and the Chrome tab would appear on your TV screen immediately.
- To end the Casting process, click the Cast icon located next to the (right of the) address bar. then click “Stop“
NOTE: Immediately you cast your Chrome browser tab to your TV, whatever it is you are watching on your Chromecast will be replaced by the browser tab.
2. Casting an Online Video
Say you’re a watching a YouTube video on your PC’s Chrome browser and you want to watch it on your TV’s bigger screen instead, you can cast it to your Chromecast.
- On the video you’re watching, click on the Cast icon
- Select your Chromecast device and the video should begin playing on your TV.
NOTE: The video will also be simultaneously played on your PC’s screen but /sound will only be played on the TV. However, audio for other tabs opened in your browser will be played on your computer.
3. Casting a local file (music and video)
Yes, you can also cast selected multimedia files on your PC to your TV through Google Chrome.Here’s how.
- Launch your PC’s Chrome browser
- Click the More icon at the top-right corner and click on “Cast…“
- Click “Source” at the bottom-left corner of the Cast tab
- Under the “Stream a video or audio file” and click on “Cast File”
- Select the video or audio file you want to cast
- Select your Chromecast device and the selected multimedia file should begin playing on your TV.
4. Casting your entire PC screen
This also follows the same process as the casting a local multimedia file.
- Click Cast >> Source >> Cast Desktop
So there you have it; the different ways through which you can cast music, videos, images, webpages, and browser tabs using Google Chrome web browser from your PC to your TV. That said, you should know that when you cast multimedia using the methods above, the quality of video and audio may not be of the highest quality.