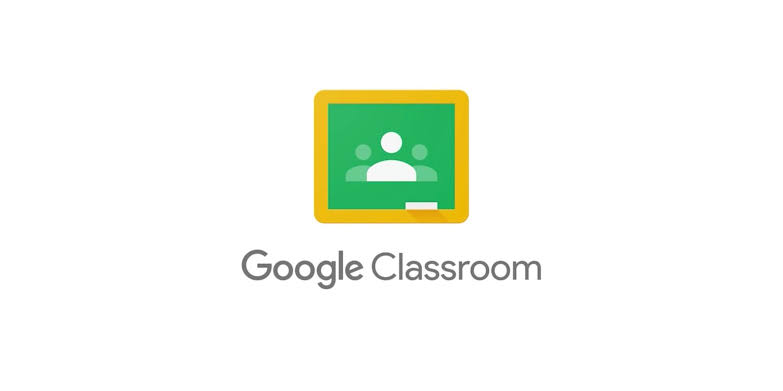Google Classroom is an incredible platform from Google that you can use to deliver courses and teach students, online. The platform lets you share files, create assignments, and communicate with your students, virtually.
The good news is that the platform is completely free to use. So, in this post, I will be showing you how to create a quiz assignment for your students in Google Classroom.
How to Create a Quiz Assignment
1. Open Google Classroom on your account dashboard, click on the ‘Classwork‘ tab, and then click ‘Create‘ to create a new classroom quiz.
2. From the drop-down menu after clicking the ‘Create‘ option, select ‘Quiz Assignment‘. Upon clicking that, Google automatically creates a google form to go with the quiz, which by default is titled “Blank Quiz“.
Related Article: A Guide To Learning a New Language on Duolingo
Other Quiz Setup Options
There’s an option to include a title for your quiz as well as an option to put in instructions or messages for your students.
You also have the option to attach files (anything relating to your quiz) from Google Drive, YouTube, or link to your quiz. So, when your students take the quiz, they’ll be able to see the attached file as a resource to help them during the quiz.
On the right side of your screen, you will see the option to select class, an option to select specific students for the quiz (by default, it is set to ‘All Student‘), another option to input the total number of point for the quiz, and another option to set a due date and time.
3. After adding the quiz title, instructions, and other settings, click on the default Google form (Blank Quiz) created, and it will take you to Google forms where you can then set your quiz questions.
4. Next, give your ‘blank quiz’ a proper title, and then you can begin setting questions.
5. Select a question type. By default, Google Classroom makes questions ‘Multiple Choice‘ questions but you can click to change it to other options like Dropdown, Checkbox, and Short answer questions.
6. To add another question, click the plus (+) icon to the right side of the screen.
Other Things to Note
If you want Google classroom to automatically mark the answers, click on the ‘Answer Key‘ option, and then provide the right answer. Also, if you would like to make a question compulsory for students to answer before a submission is possible, toggle-on the ‘Required‘ option at the bottom- right corner of the Google form page.
7. Once you’re done with your quiz set up on the Google form, close the page and go back to the quiz assignment page.
Related Article: Top 9 Educational Mobile Apps for Students and Kids
Get the Students Busy
You can either give your students access to the quiz assignment immediately by clicking on ‘Assign‘ at the top-right corner of the screen or schedule the quiz assignment for a later date. After assigning quiz assignments to students, Google classroom lets you see the number of students/participants that have turned it in. Super seamless and intuitive.