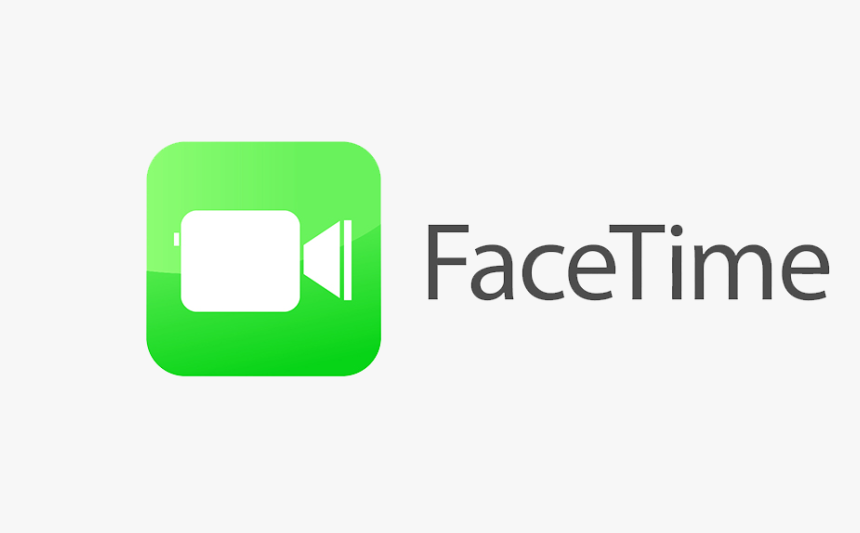Every FaceTime call user has a preference. In some, the user will prefer that others see them and also be able to view their background. While for some others, they want the entire focus to be on just them. Apple has provided a feature that helps the latter group achieve their purpose – the Portrait Mode on FaceTime.
The new iOS 15 that Apple unveiled earlier in the year and rolled out much later came with a Portrait Mode that lets FaceTime users blur their background while on a call. This ability can also be found in video conferencing apps like Zoom, Google Meet, e.t.c
Including a Portrait Mode in FaceTime is logical. Especially as Apple is expanding the use case for the video app by allowing Apple users to create call links to FaceTime with Android and Web users, introducing new audio modes among others.
So, whether you want to hide that unattractive background, block out other people walking around, don’t want your colleagues to know you’re still in bed, this feature comes in handy. More like how the Portrait Mode works in your phone camera.
In this post, we’re taking you through how to use Portrait Mode during FaceTime calls on your iPhone. Read through.
READ MORE: iOS 15: How to Create a Tab Group in Safari Browser On iPhone.
Use Portrait Mode in FaceTime
Follow the steps below to use the portrait mode during a FaceTime call on your iPhone.
- First, ensure your iPhone is running on the latest iOS 15.
- Swipe down the iPhone’s Control Center and tap on Effects. The default option you’d see her is No effect.
- Tap on Portrait Mode to turn it on.
- The portrait mode is turned on when the color of the icon turns blue.
- After the mode is turned on, your background will be blurred so the focus of the video can be on just you.
You should note that not all devices that are on the iOS 15 are able to use this FaceTime mode. This will only work on any iPhone or iPad running the A12 Bionic chip or later. Hence, you’ll need an iPhone XS or newer to use Portrait Mode. For iPads, you’ll need the iPad mini (fifth generation or later).
We’d love to know in the comments section what your experience has been with the Portrait Mode in FaceTime. How useful have you found the mode and does it provide enough nudge to pick FaceTime over other video conferencing apps like Zoom?