There are many ways to save storage space on your Windows PC and “Zipping” is one of them. When you ‘Zip’ a file, you are basically compressing it to a smaller sized file so it takes less space on your computer. Zipping also comes in handy when you have limited bandwidth and storage capacity on your cloud storage. Zipping 20 files to become a single (.zip) file will take less space on your disk than saving each file individually. Also, zip files easily shareable.
Luckily, for a long time now, Microsoft has had a native zipping utility built-in to the Windows operating system, eliminating the need for third-party programs and software to manage zip files. In the paragraphs below, we’ll talk about how to create zip files in Windows 10, how to unzip a file and how to edit zip files.
How to Create Zip Files in Windows 10
1 Open your PC File Explorer (Windows Key + E)
2. Go to the Folder containing the file(s) you want to zip
3. Right-click the selected file(s)
4. In the pop-up context menu, click on “Send to”
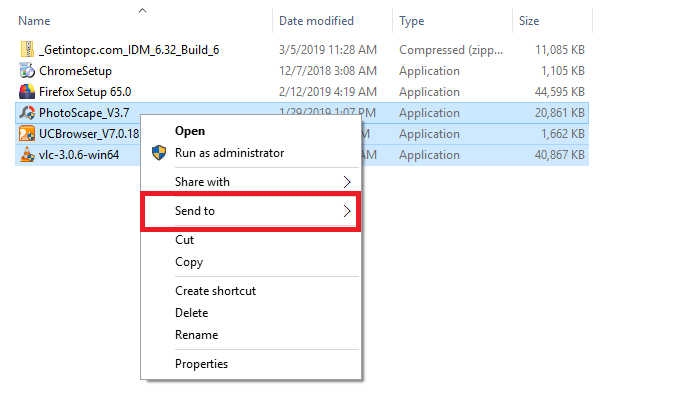
5. Click “Compressed (zipped) folder”
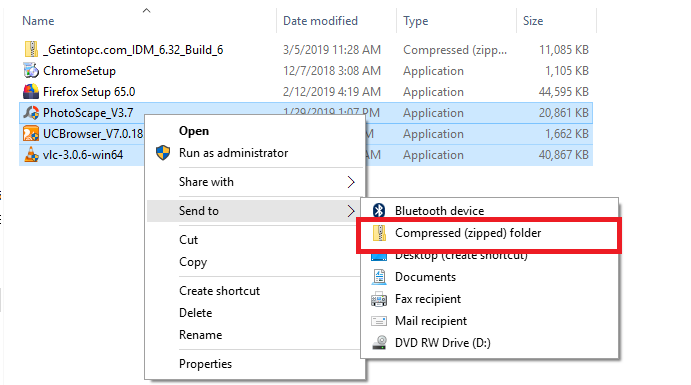
6. Windows begins to compress the files into a .zip folder
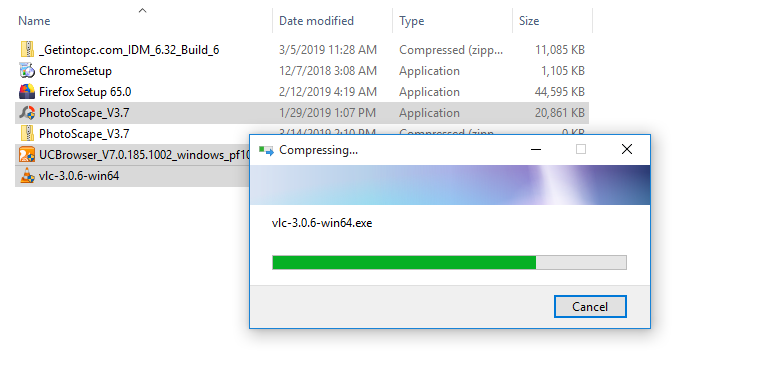
7. Once the files have been zipped, Windows prompts you to give the folder a name or stick with the generated name.
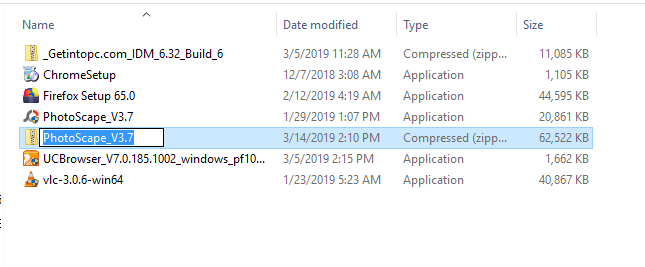
Alternatively,
From Step 3 above,
1. Select the files you want to zip
2. Tap “New item” in the Ribbon menu
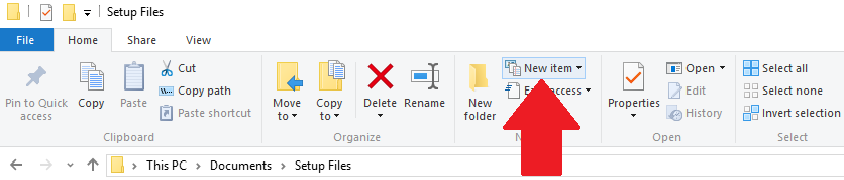
3. Click on “Compressed (zipped) folder“
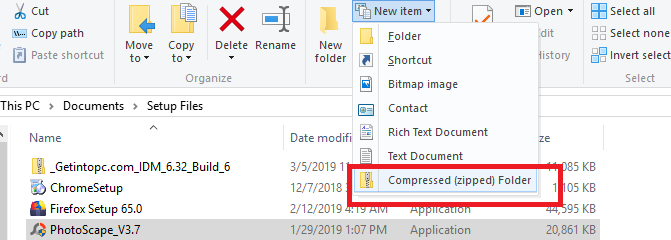
Unzipping a File
To unzip an entire folder;
1 Launch your Windows 10 PC File Explorer (Windows Key + E)
2. Select the folder you want to unzip
3. Right-click and select “Extract All”
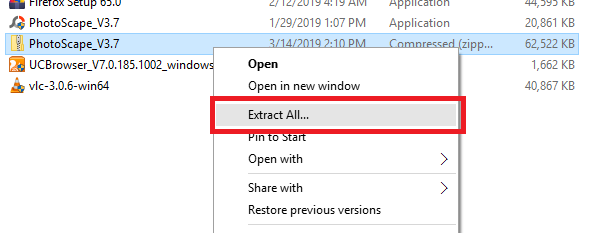
4. Select the destination/folder path you want the files in the zip folder to be extracted to.
5. Click “Extract“
To unzip a single file;
- Open “File Explorer” (Windows Key + E)
- Double-click the zipped folder to reveal its content
- Copy or Drag the item/file from the zipped folder to a new folder/location on your PC
Adding Files/Folders to an existing Zip Folder
Finally, you can add files and folders to an existing ZIP file simply by selecting the ones you’d like to add then dragging them on top of the ZIP file.
Discover more from Dignited
Subscribe to get the latest posts sent to your email.












