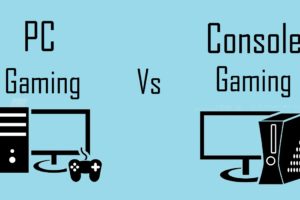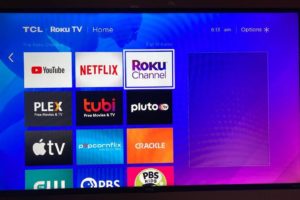One limitation of the Amazon Firestick is storage. A typical Fire TV Stick comes with 8GB of storage of which about 5GB only is usable. As you install apps or download files such as videos and photos from your computer or the internet to the Fire TV Stick, this storage quickly fills up.
Since you can’t upgrade the Firestick’s built-in storage, your only option is to simply add external storage. Now the Fire TV Cube, Fire TV Stick 3, Fire TV Stick Lite, Fire TV Stick 4K Max and newer models feature full support for USB drives.
You can add more storage to your firestick using a USB flash disk or portable hard drive. For optimum performance, Amazon recommends your USB drive be USB 3.0 and no larger than 128 GB in size.
To set up your USB drive with your Firestick, you’ll need an OTG cable. That’s because the Amazon Firestick has NO USB port. An OTG cable enables you to connect USB external storage to your FireStick by adding a USB-A interface.
I got myself this AuviPal OTG cable for about $7 from Amazon. There are several fire stick otg adapters on Amazon and other online retail stores all under $15.
To connect a USB drive to your Firestick using an OTG cable;
- Connect your USB drive to the standard USB end of the cable.
- Connect the male micro USB end of the OTG cable to the firestick.
- Connect the firestick to your TV’s HDMI port.
- Now Power the firestick on by connecting the female end of the micro USB cable to a standard 10W wall charger similar to what you use to charge your phone.
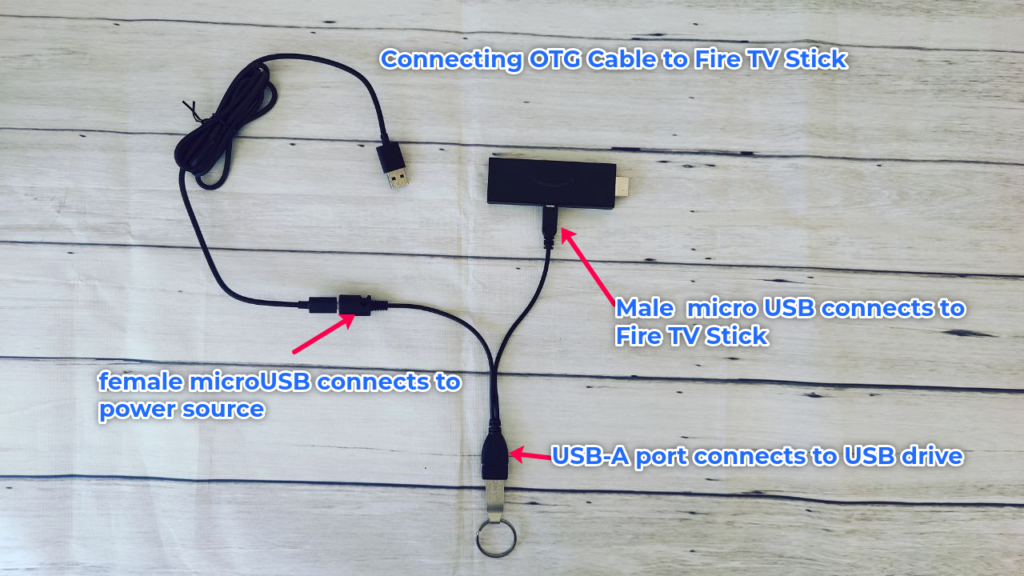
Once your USB drive is connected to your firestick, there are two ways Fire TV sticks can use external storage;
- As internal storage and
- As external storage.
When used as external storage, the USB drive can only be used to store and read data such as movies, files, music etc. You can build a local media library using a USB drive and watch your movies or listen to music offline this way. However, you can’t install Apps when the USB drive is used as external storage.
Related post: How to manage storage space on Fire TV and fix critically low on storage message
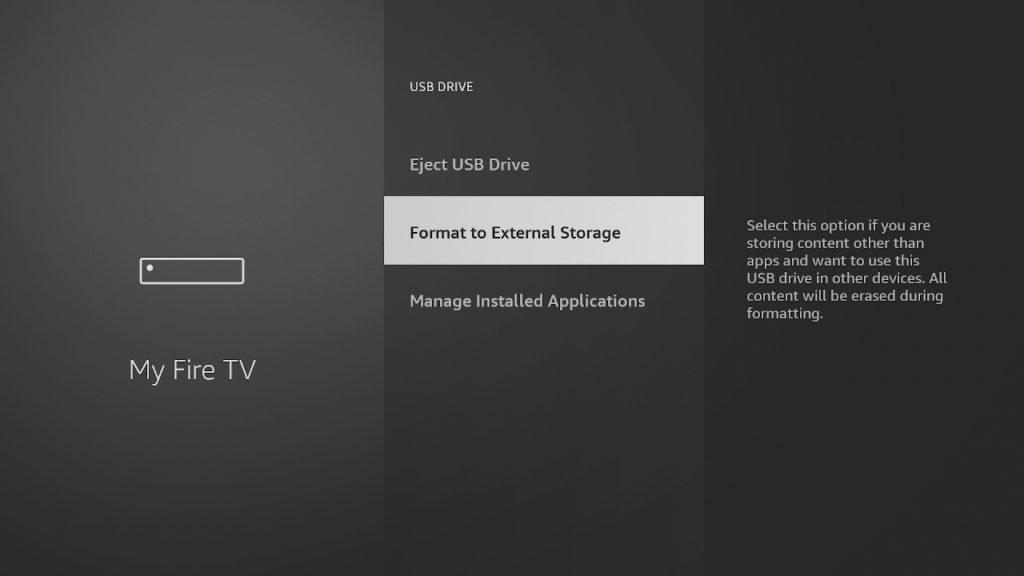
When used as internal storage, you can install apps or move existing apps from the Fire stick’s built-in storage to the USB Drive. This is especially important for installing heavy apps such as games to your Firestick. You can’t set up a USB drive as both internal and external storage. You have to choose one which will depend on what you want to use your USB drive for.
Related: How to Install or move apps to microSD card or USB external storage on Fire TV Stick
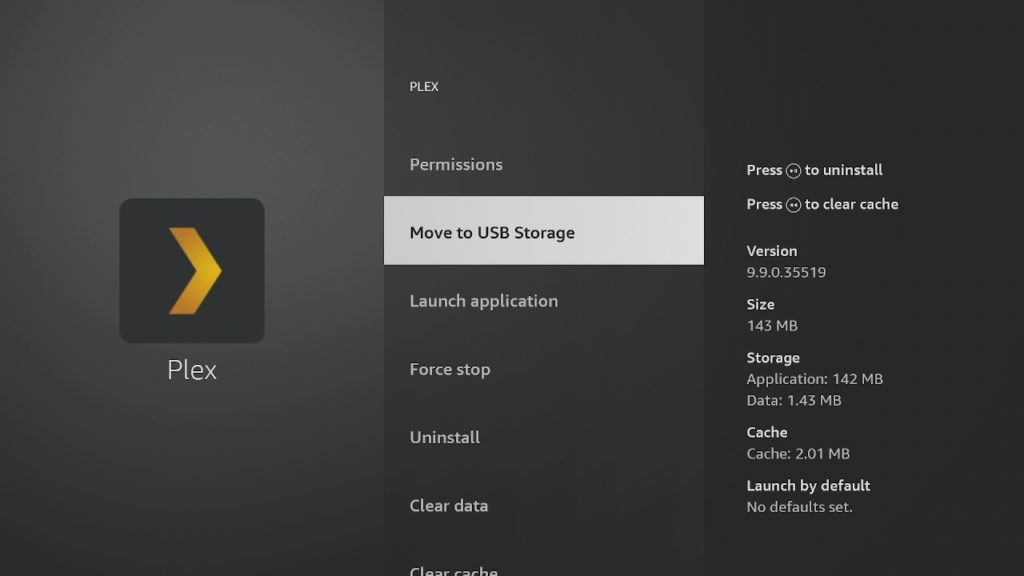
With your USB drive plugged in, to set up your USB drive with your Firestick, go to Settings > My Fire TV > USB Drive. Now you can choose to format it as either external or internal storage. All content on the USB drive will be erased, so be sure to first backup any valuable data.
The formatting should start. It takes between 2-5 minutes depending on how big your USB flash is. You should not interrupt this process by unplugging the USB drive from your Fire TV. Now you can unplug the USB drive from your Firestick and connect to your computer to download media files onto it. Once you are done, you simply plug the USB drive back to your firestick.
Here our step-by-step video tutorial on how to add external storage to your Firestick via USB Drive;
You can also transfer files from your computer to the Firestick wirelessly over WiFi using the appropropriate file manager app or via a command line tool called ADB.
Our Top Picks for streaming devices

Amazon Fire TV Stick, sharp picture quality, fast streaming, free & live TV, Alexa Voice Remote with TV controls

Amazon Fire TV Stick 4K Max streaming device (newest model) supports Wi-Fi 6E, free & live TV without cable or satellite

Google TV Streamer 4K – Fast Streaming Entertainment on Your TV with Voice Search Remote – Watch Movies, Shows, Live TV, and Netflix in 4K HDR – Smart Home Control – 32 GB of Storage – Porcelain

ONN Android TV 4K UHD Streaming Device with Voice Remote Control Google Assistant & High Speed HDMI Cable (100026240) Black

TiVo Stream 4K – Every Streaming App and Live TV on One Screen – 4K UHD, Dolby Vision HDR and Dolby Atmos Sound – Powered by Android TV – Plug-In Smart TV, One size

Xiaomi TV Box S (2nd Gen) 4K Ultra HD Streaming Media Player, Google TV Box with 2GB RAM 8GB ROM, 2.4G/5G Dual WiFi, Bluetooth 5.2 & Dolby Audio and DTS-HD, Dolby Vision, HDR10+

NVIDIA SHIELD Android TV Streaming Media Player; 4K HDR, live sports, Dolby Vision-Atmos, AI-enhanced upscaling, GeForce NOW cloud gaming, Google Assistant Built-In, Works with Alexa

NVIDIA SHIELD Android TV Pro Streaming Media Player; 4K HDR movies, live sports, Dolby Vision-Atmos, AI-enhanced upscaling, GeForce NOW cloud gaming, Google Assistant Built-In, Works with Alexa

Roku Streaming Stick 4K – HDR & Dolby Vision Roku Streaming Device for TV with Voice Remote & Long-Range Wi-Fi – Free & Live TV

Roku Ultra 2024 – Ultimate Streaming Player – 4K Streaming Device for TV with HDR10+, Dolby Vision & Atmos – Bluetooth & Wi-Fi 6- Rechargeable Voice Remote Pro with Backlit Buttons – Free & Live TV

Apple TV 4K Wi-Fi (3rd Generation) with Siri Remote & Apple 1 Year Limited Warranty (64 GB Wi Fi)

H96 Max M9 TV Box Android 14.0 RK3576 8GB RAM 128GB ROM WiFi6 1000M LAN BT5.4 USB3.0 Support AV1 VP9 4K 60fps H.265 HDR Box
Discover more from Dignited
Subscribe to get the latest posts sent to your email.