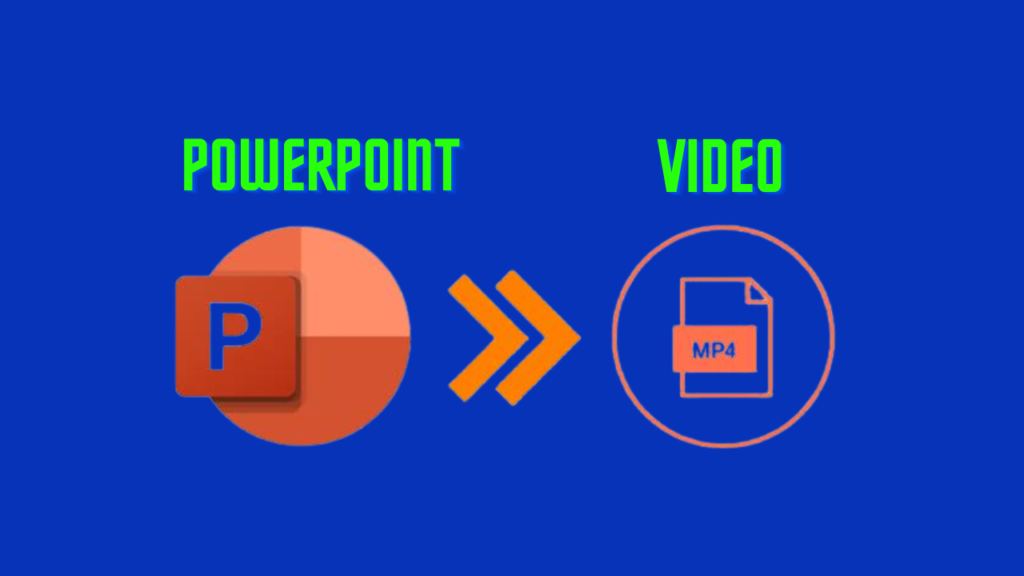You might want to convert a PowerPoint presentation into an MP4 video because MP4 is a video format that is supported by many devices. In this article, I am going to introduce you to three ways how to convert your slides into an MP4. The two ways involve using a third party whereas the other one is native, it is built right within PowerPoint.
An MP4 video can be easily shared online, via email or social media, with others. You can easily share a PowerPoint presentation as an MP4 video with people who don’t already have PowerPoint installed on their devices.
Also Read: How to Record Your Screen with Microsoft PowerPoint in Windows 10
How to convert freely with Online Convert
This free online file converter lets you convert media easily and fast from one format to another. It supports a lot of different source formats. To convert your slides (ppt or pptx) file to MP4 using Online Convert Website.
- Head over to the official website
- Drag or upload the file
- Change quality or size (via optional settings down)
- Click on the “Start button” to convert your file from PPTX to MP4
- Download your MP4 file if the download doesn’t start automatically
That’s it!
How to convert freely with Aspose
Aspose is a cross-platform file format with various apps just like the aforementioned website. It also allows online file processing for PDF, Word, Excel, PowerPoint, Visio, Project, OneNote, OpenOffice, CAD, and 3D formats. To convert your slides (ppt or pptx) file to MP4 using Online Convert Website.
- Head over to the official website
- Drag or upload the file
- Change quality or size (via optional settings down)
- Select the Convert button to get started
- Download your MP4 file
Related: MP4, MKV, AVI: Video file formats explained
How to convert using PowerPoint itself
If you have a sensitive or private presentation that you want to convert to an MP4, you can leverage the power of the inbuilt video converter in Powerpoint without third-party apps. To convert your slides into a video;
- Select File > Export > Create a video.
- Select the quality of the video:
- Ultra HD (4K) – Largest file size and ultra-high quality (3840 x 2160).
- Full HD (1080p) – Large file size and full high quality (1920 x 1080).
- HD (720p) – Medium file size and moderate quality (1280 x 720).
- Standard (480p) – Smallest file size and lowest quality (852 x 480). Note: Full HD (1080p) is recommended for most uses.
- Decide if you want to:
- Use Recorded Timings and Narrations
- Don’t Use Recorded Timings and Narrations
- In the Seconds spent on each slide box, select the default time you want to spend on each slide.
- Select Create Video.
- Enter a file name and then browse to the location you want to save your video.
- In the Save As type box, select if you want to save the video as a MPEG-4 Video or Windows Media Video. Tip: The MPEG-4 Video format is recommended for the best compatibility with video players.
- Select Save.
- It will take some time to generate the video. Check the progress bar at the bottom of the window to see when it’s complete.
Related: Google Slides: Everything to Know About the Online Presentation Tool
Conclusion
That’s it for this article, I hope you have enjoyed this article and have learned how to convert your beautiful slides into an MP4. MP4 can be played on most of them, including smartphones, tablets, and computers. Do let us know in the comment section tools you are using to learn from you too.
Discover more from Dignited
Subscribe to get the latest posts sent to your email.