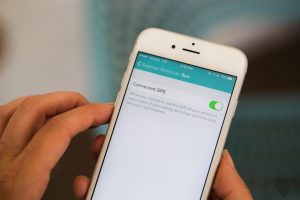Merging photos can help you reduce space and scroll time, for those into blogging. When you Merge photos, you are able to share many photos at a go and do not send to send one at a time. A long thread on Twitter can be saved by taking screenshots and merging all of them into one.
There are numerous resources available to enable you to merge photos. Here, we shall discuss some of them for iPhone and Android phones.
Photo Joiner for iPhone
This app is very easy to use. After launching the app, tap Select Photo and this will open iOS’ photo picker where you will select the photo of your choice. To add more photos that you want to join, you’ll need to tap the Add Photo button on the top-left.
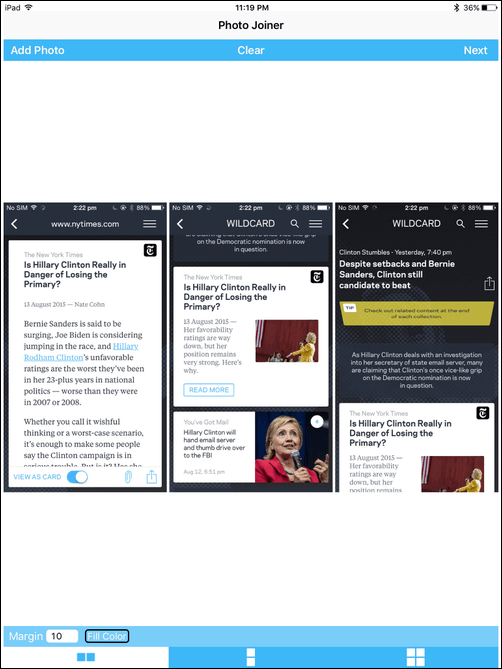
From the bottom, you can select the layout you want – vertical, horizontal or a grid. You can also add a margin and a fill color. Once you’ve decided to create the image, you’ll be asked to wait for a couple of seconds while you watch an ad. The photo will be automatically saved to your Camera Roll.
Related Article: How to automatically back up your photos and videos on your Android phone
Photo Joiner For Android
Start the app and tap the Join Photos button. You’ll see the latest photos/screenshots there. There’s no option to quickly jump to an album so you’ll need to scroll through your entire gallery.
Select the images you want. You can select up to 10 images. Tap Next. You will then be able to decide the resolution of the photo. Slide around to make the image smaller or bigger.
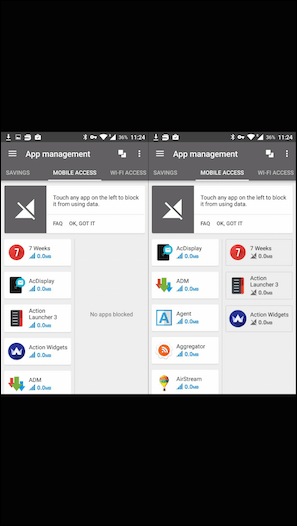
Right below is the orientation option and the format. Click OK and the app will finalize the generation of the image. You can then open it directly or bring up the Share menu to quickly share the image.
Pic Stitch for iPhone
Download and install Pic Stitch to your iPhone, and then tap its icon to open it. The app provides all kinds of patterns for you to choose from. You will be required to make a choice of your preferred pattern.
Touch one of the empty gray areas to add your iPhone photo. There will be a prompt to decide if you allow Pic Stitch to access your photos. Tap “OK” to select the pictures on “Photo Album”. By this way, you can add photos to other empty gray areas.
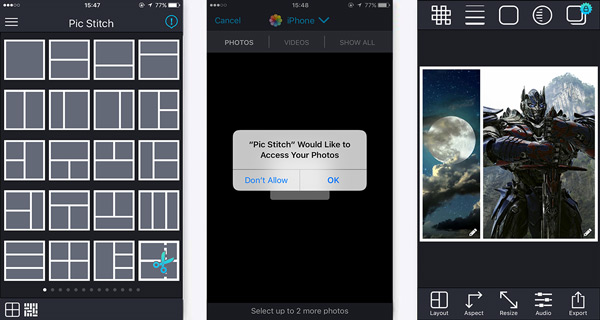
When you have added all the needed pictures to this photo combiner, there will be other photo editing features like selecting your preferred photo border. Once done, you can tap the “Export” button to export the merged picture to Photo Album, iMessage, or share it on social media.
Merging Photos Online
In case you do not want to add any more apps to your phone, there are multiple sites online where you simply input your photos, select a layout and export the final output. Some of these sites include Photo Collage, Be Funky, Photo Visi, among others.
Whereas we are aware of numerous photo joining resources online, we could not exhaust all of them here. Chances are that your favorite app may not appear on this list and we ask that you list it in the comments section below. Also, attach a small review concerning your experience with that app.
Feature Image Source: PosterMyWall
Discover more from Dignited
Subscribe to get the latest posts sent to your email.