Some ASUS computer users have reported experiencing issues with installing the driver for the ASUS Smart Gesture. The error message encountered by users usually reads thus:
“There is a problem with this Windows Installer package. A program run as part of the setup did not finish as expected. Contact your support personnel or package vendor.”
This problem is encountered both by users who have just installed or upgraded to Windows 10, as well as users who have always been running Windows 10 on their PC. If you are among either group of users experiencing this issue, we’ve listed some possible solutions to get the error resolved.
Fixing ASUS Smart Gesture Error
Below are 9 possible solutions to the problem of not being able to install the ASUS Smart Gesture driver on your Windows 10 PC.
1. Contact ASUS Customer Support
Sometimes, the best solution is the most obvious one. But it can also be the most overlooked one. Rather than running around searching for solutions to the problem on the internet, you could first try contacting the ASUS customer support centre via email or phone call. They will likely be able to help guide you through a potential solution to the problem.
2. Uninstall and Reinstall the Driver
If the ASUS customer support center isn’t able of much help, you could try uninstalling and reinstalling the driver by yourself. This solution usually works for other types of driver-related issues, so it shouldn’t be any different here.
To uninstall the ASUS Smart Gesture driver on your PC, open Device Manager, locate the driver for your ASUS touchpad, and click Uninstall Device. Alternatively, you could just click your Windows/Start button and type ASUS Smart Gesture in the search box. This will bring up all the files related to your ASUS Smart Gesture touchpad. Delete all of them.
After this, you will have to restart your PC because that is the only way to ensure that all the files and residual files have been cleared from your device. After restarting your PC, reinstall all the ASUS Smart Gesture drivers. To do this, visit ASUS official website and download the drivers for your touchpad.
After you have successfully downloaded the driver file, click on the Disable3fun.exe file and extract all the folders that are inside it. You can then run the SetupTPdriver.msi and this will install your new driver after the process is completed.
Alternatively, you can install a new driver for your touchpad from your device manager. To do this, open the device manager and locate your touchpad driver. Right-click on it and select Update Driver. You will be presented with two options: “Search automatically for updated driver software” and “Browse my computer for driver software.”
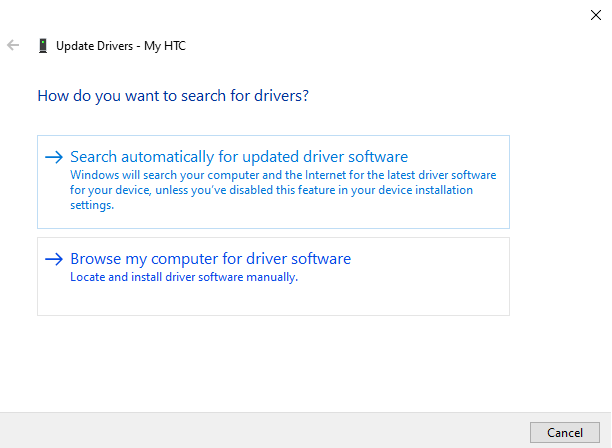
Select the first option, and Windows will automatically search the internet for compatible drivers and install them for you. This should be over within a few minutes.
3. Grant the Driver Installer Administrator Privileges
As opposed to running your driver installer the regular way, try running it as an administrator. Granting administrator privileges to a file before running it can help give it full access to all the resources on your PC, thus improving its chances of working smoothly.
4. Try Touchpad Synaptics
If you continue to experience this error after trying the above solutions, then maybe it is time to consider trying another driver. Some users have reported that using the Touchpad Synaptics driver instead has helped them to solve this problem.
You may use the Touchpad Synaptics driver for Windows 8.1, as users have said that it also works on Windows 10. But if there is a Touchpad Synaptics driver for Windows 10 available, be sure to use that instead.
5. Repair and Update Driver
If you have recently upgraded your PC to Windows 10 and are now facing this issue, then it may simply be a Windows compatibility issue. You should follow method #2 above and try deleting and reinstalling your driver, but the Windows 10 version of it.
If that still doesn’t work, then you should try repairing the driver first. To do this, open Programs & Features on your Windows 10 PC. Search for the ASUS Smart Gesture driver from the list of installed software and programs and click on Repair or Change.
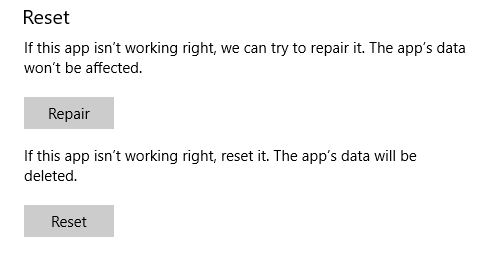
When this short process has been completed, visit ASUS official website and download the latest driver file available on the website. When the download is complete, install the new driver and try again to see if the problem has been solved.
6. Reset Settings for Smart Gesture
Sometimes, the problem preventing your ASUS Smart Gesture from working is an internal error with the driver files themselves. Maybe you tampered with the files by accident or maybe you installed a program or file that tampered with the driver files. However way it is, you should try resetting your Smart Gesture settings. To do this, search for the Smart Gesture program on your PC and open it. Click on Set all to default and restart your PC.
Try the Smart Gesture feature again to see if it now finally works. If it still does not work, then you can proceed to try out the more stringent methods below.
7. Reset BIOS Defaults
We have now moved on to more extreme measures. The solutions from this point on should be used only as a last resort if all else fails. BIOS is shorthand for Basic Input/Output System. Sometimes, your BIOS setting may prevent you from being able to use certain files and drivers properly.
Loading your BIOS defaults is not an identical process for all PCs. Depending on your PC or motherboard model, these processes may differ a little or even a lot. However, you can follow the detailed steps in this article to find out how you can reset your BIOS to the default setting by clearing your CMOS RAM.
P.S: CMOS RAM is an abbreviation for Complementary Metal-Oxide Semiconductor Random Access Memory.
8. Update BIOS Settings
You can also update your BIOS settings rather than resetting them. The problem may be with outdated BIOS. If this is the case, then you can update your BIOS by downloading a third-party software repair tool like Restoro PC Repair Tool which you can download on the Restoro official website.
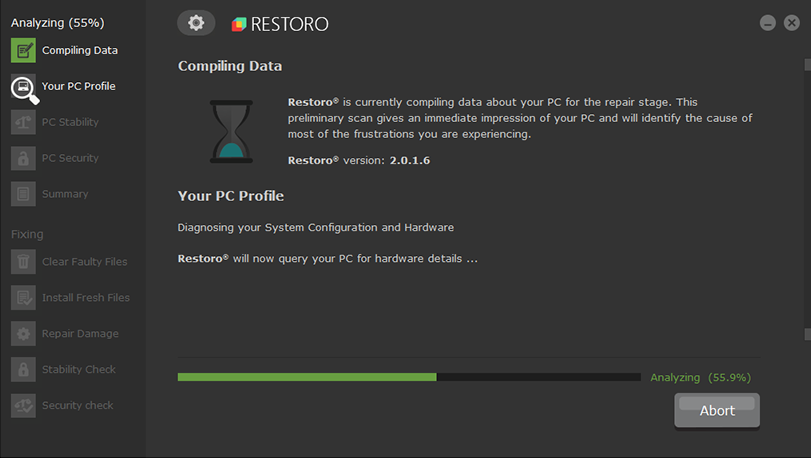
9. Reset Windows Operating System
This is the ultimate last resort and should be used only if all other solutions have proven to be futile. Resetting your Windows is a delicate process which would include starting your Windows PC afresh. This could include some data loss, so be sure to backup all of your important files, folders, and documents before embarking on attempting this process.
There are two updates you can employ in order to restart your Windows 10 PC. You could either use the cloud download option or the regular offline method. Here is a detailed guide on how to use both the cloud download method and the regular offline method to reset your Windows 10 operating system.
It is our hope that the steps highlighted above are able to help you resolve your issues with your ASUS Smart Gesture driver. If any of these solutions worked for you, let us know which one in the comments section below. And if have somehow found another solution to the problem that wasn’t listed among our 9 solutions, also let us know in the comments below. We love to hear from our readers and we wish all of you the very best with your ASUS smart devices.












