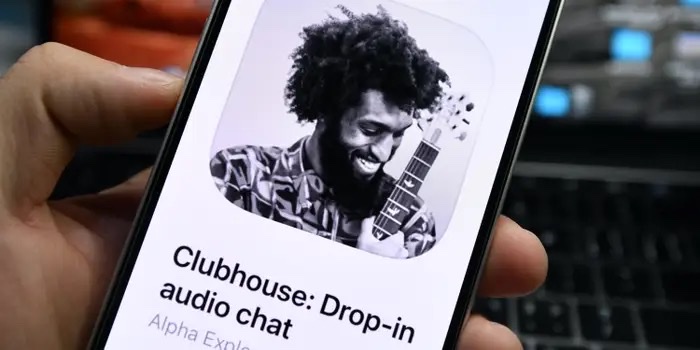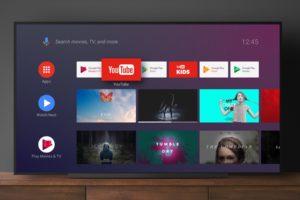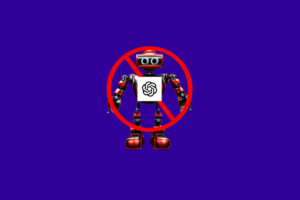Earlier in the month of May, Clubhouse announced a mobile application for users on the Android OS platform. Before then, the app was exclusively available to just iOS users. And despite that, has grown in popularity among users.
However, with the introduction of Twitter Spaces which is available to users on both iOS and Android devices, many people expect that interest in Clubhouse will drop largely. The data supports this fact as the rate of downloads has taken a huge dive.
While Clubhouse has been available on the Google Play Store for Android users, it was only available to people in the United States. It is, however, now available to everyone and we decided to take it for a spin.
In this post, we’ll take you through what the clubhouse Android app feels like and how to do certain things on the app. Read through.
Download and Install Clubhouse Android App
Follow the steps below to download and install the Clubhouse Android app to your device.
- Open Google Play Store on your device.
- Search for “Clubhouse“.
- Select the “Clubhouse: Drop-in audio chat” result. This is important because there’s a project management app on Play Store that’s also named Clubhouse.
- Click on “Install“.
- Wait till it’s fully installed and launch the app.
What Does the Clubhouse Android App Feel Like?
This is pretty much the same feel with the iOS app. New users will need to secure their preferred usernames, after which Clubhouse notifies their contact and someone “lets them in”. Alternatively, already invited users can just sign up after inputting a “One-Time Code” (OTP) from Clubhouse.
The home page of the Clubhouse Android app stays pretty much the same. There’s a list of room and chats you could join immediately, an “upcoming” tab at the top of the page, and a “Start a room” button just beneath the page to let you start a room of your own.
Reduce Notifications Frequency on Clubhouse
Heads up to Clubhouse’s new Android users: The platform sends a lot of push notifications to their users. But the good thing is, you can control how frequent you want your notifications to show.
Follow the steps below to do this.
- On your app homepage, tap on your profile picture at the top right corner to open your profile page.
- From your profile page, tap on the Settings icon also located at the top right corner
- Select “Frequency” under the Notifications tab.
- Select how frequent you want the notifications to be. Whether Very Frequent, Frequent, normal, Infrequent, or Very Infrequent.
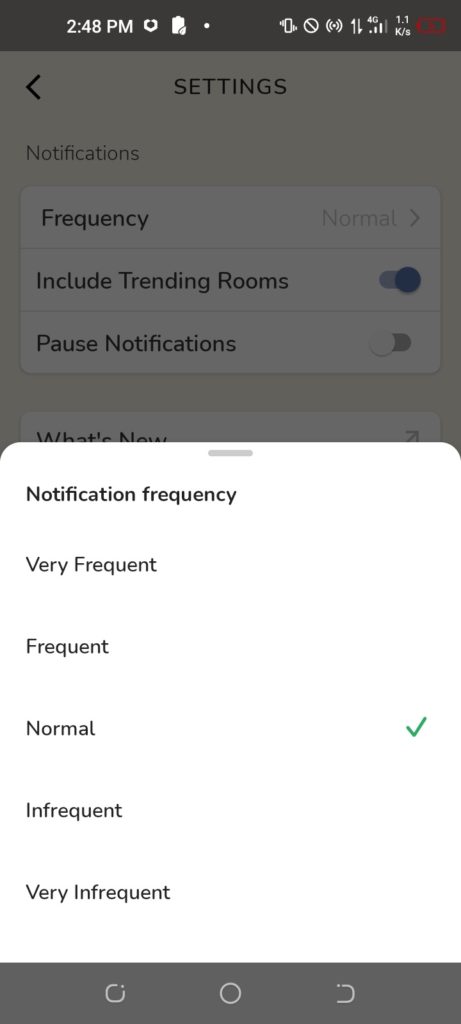
Join Clubhouse Rooms to Chat
To join Clubhouse active rooms on the Android app, simply click on any active room you see and you join immediately. The name of the room, organising clubs, number of attendees and speakers, and a few attendees names show up before you join.
To be able to talk in rooms, tap on the “hands up” button just located at the bottom right corner while in the room. You can also use the “+” icon to ping any of your contacts into the room. The “Leave quietly” button helps you leave the room anytime you want to.
Report a Clubhouse User
If an incidents happens e.g harassment, or bullying, or anything of that sort, you can decide to report a user on Clubhouse. The steps below shows you exactly how to.
- Tap on the user to show their profile.
- At the top right corner, tap on the three vertically arranged dots.
- Select “Report an incident“.
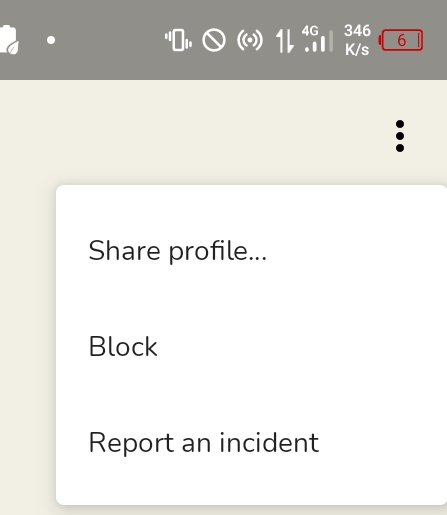
- Fill in relevant details about the incident and select “Submit Report“.
Verdict on Clubhouse Android App
Overall, the app seems well built – which is expected as the company will have loads of data and feedback from the iOS users pilot. This is unlike Twitter Spaces which is still experiencing a number of bugs.
If you’ve used the Clubhouse Android app, please let us know what your thoughts are about it.
Discover more from Dignited
Subscribe to get the latest posts sent to your email.