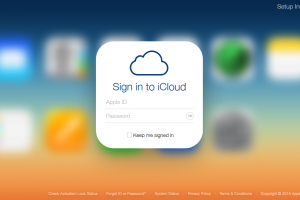Just like on your PC and Macbook, you’re always going to need to Zip and Unzip files on your Chromebook. Unfortunately, if you’re not familiar with how to do so, you might consider attaching multiple single files when sending them over. You might even choose to use a third-party tool that can expose your files to malicious wares.
Luckily, Chrome OS has recently integrated a tool that allows you to zip and unzip any file. In this article, I’ll be showing you how to achieve this with a step-by-step guide. Let’s get into it
What is a ZIP file?
ZIP is a file format for compressing several files into a single file. It often shrinks the file size, making it easier to share or store. When you receive a ZIP file, you can unzip it and use it in its original format.
Why ZIP a file?
Like I said earlier, zipped files save storage space, giving you room to store other files. Zipping a file also helps you speed up file transfers due to its small size. It is also easy to add encryption to your ZIP file, protecting your privacy.
Read More: How to Create Zip Files on Windows
How to ZIP a file on a Chromebook
- Zipping a file on a Chromebook is straightforward, and it is started by opening the Files app.
- Scroll to the folder where the files you want to ZIP are and select all the files you want to archive.
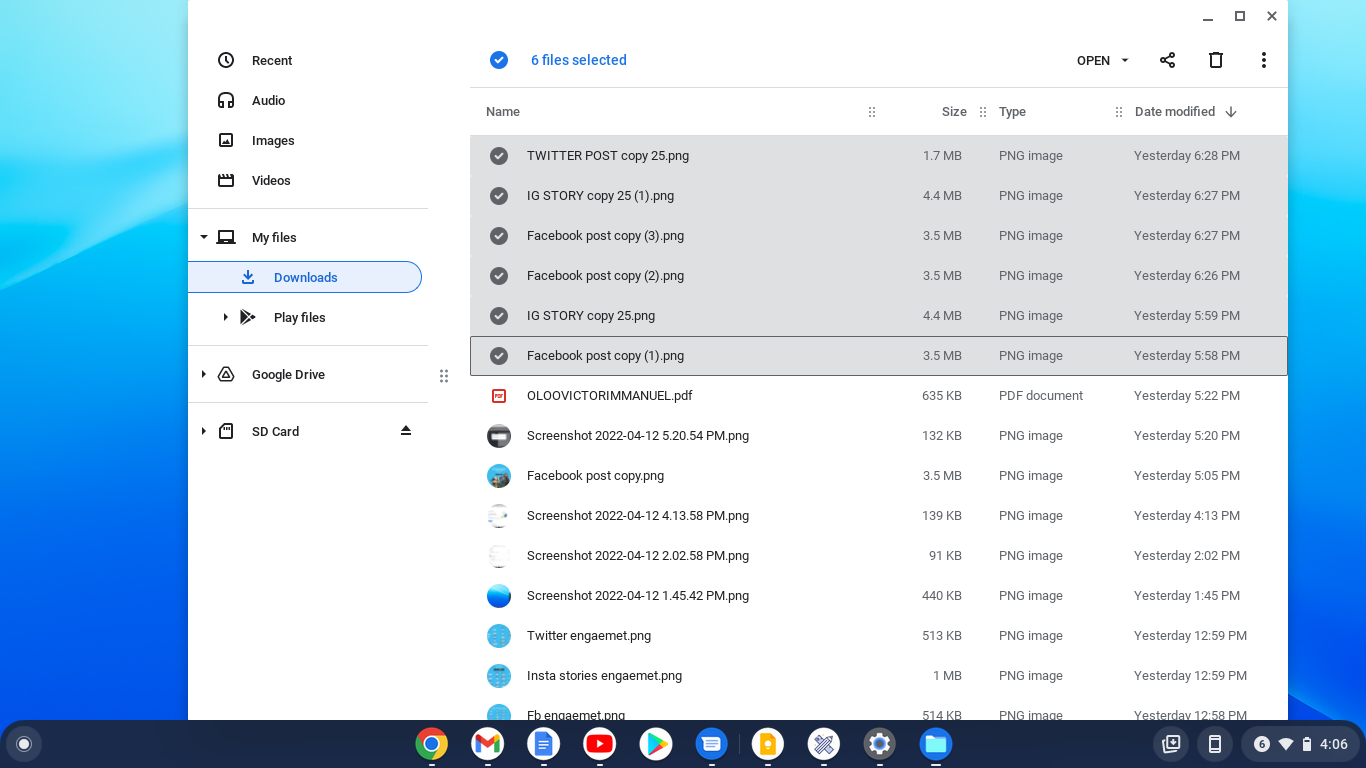
- To select multiple files, press and hold down the control button as you select the files.
- Right-click and then select ZIP selection.
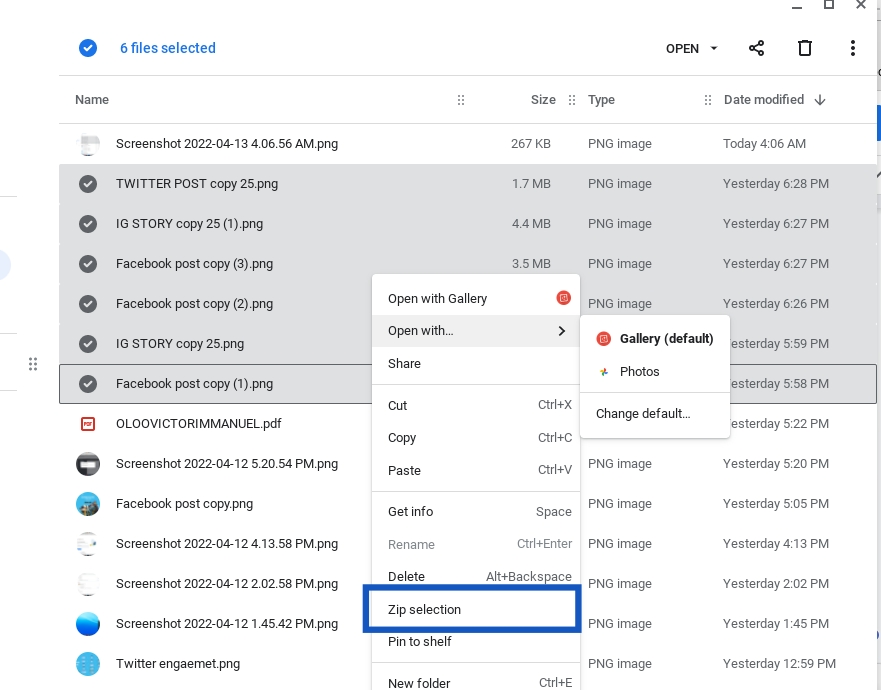
The process to create an archive will start and could take a while, depending on the type and size of the files being zipped.
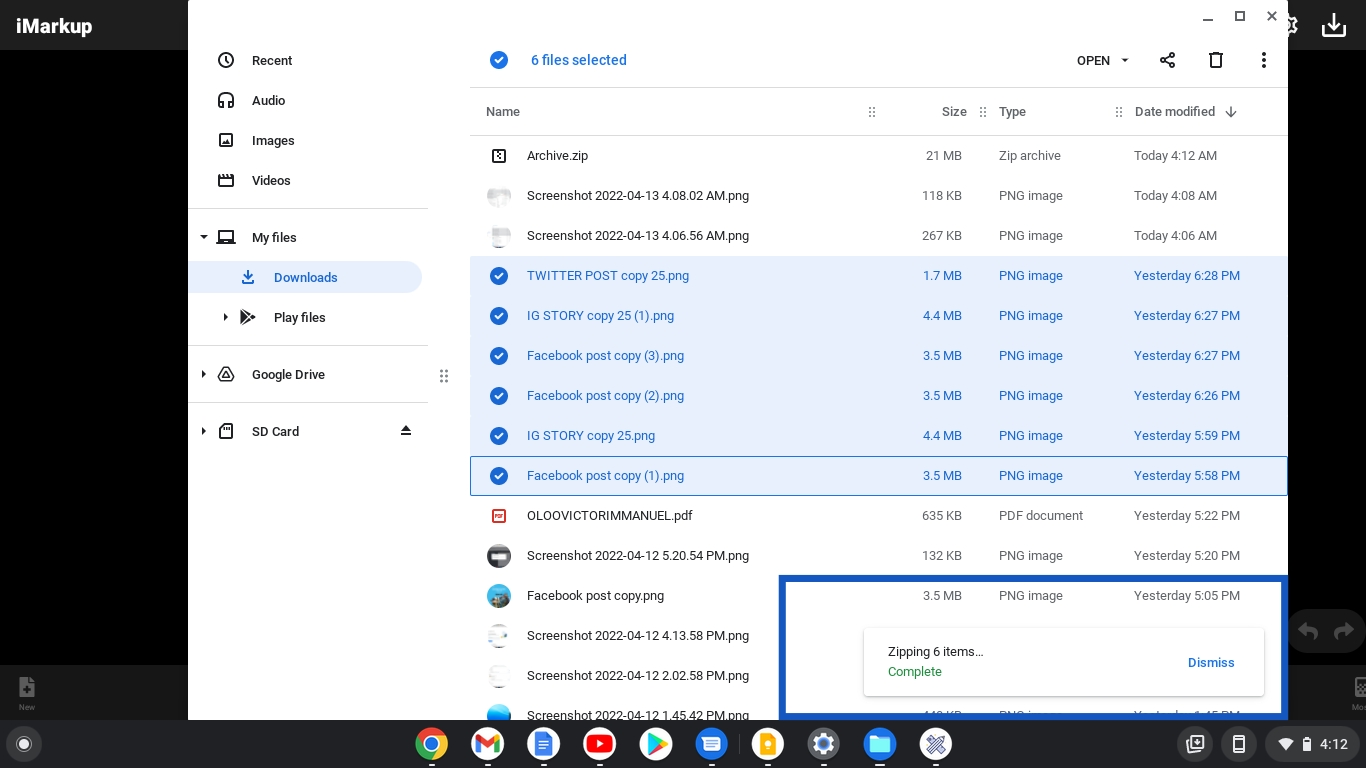
Rename the ZIP file, and there you have it.
Related Article: What Is Tote and How Does It Work on Your Chromebook?
How to Unzip a file on a Chromebook
- Unzipping a file is even more straightforward than zipping it.
- Simply double-click on the file, and it will open up like an external drive.
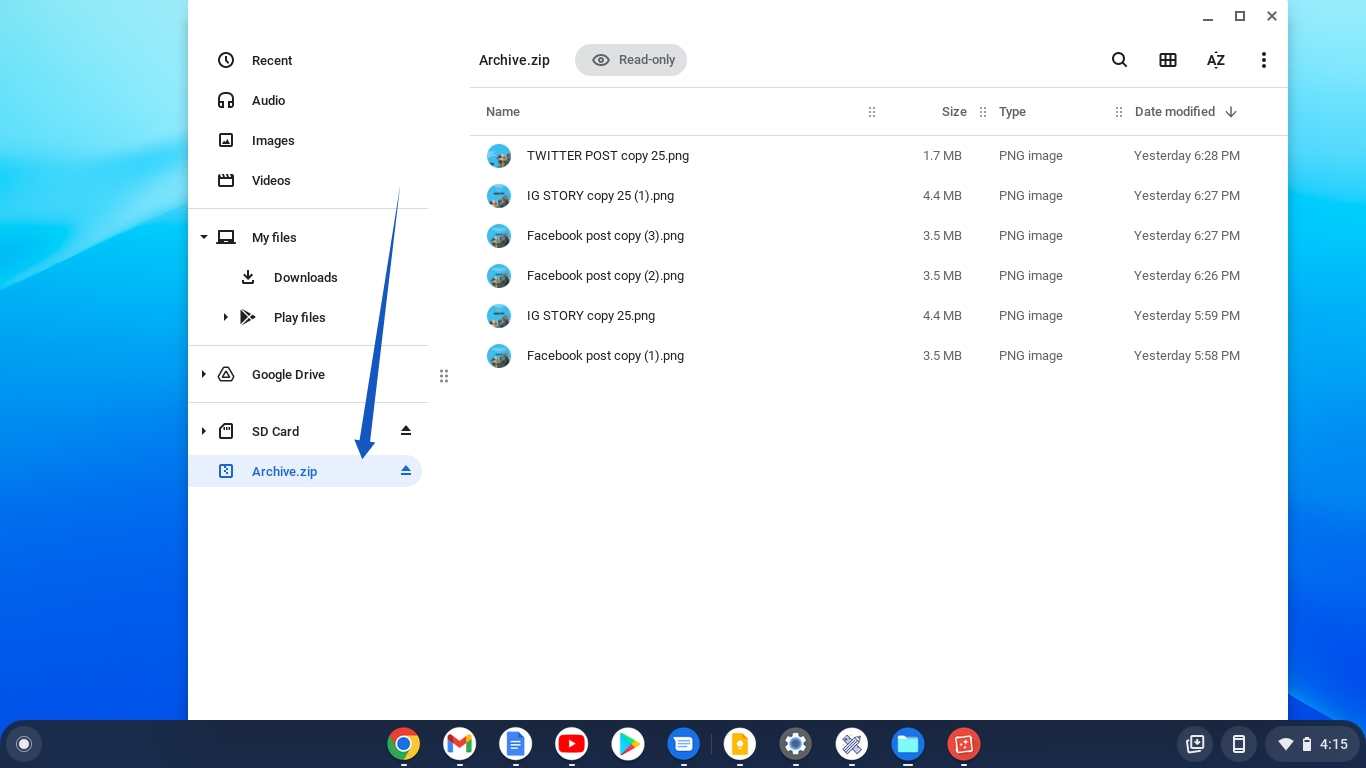
- Copy the files from the zipped folder and copy them into another folder.
- Depending on the file types and sizes, the copying process will take a while.
- Click the arrow-based Eject icon displayed next to the mounted zip file in the Files app, and then delete the zipped file if it is no longer needed.
Zipping and unzipping files is very easy on a Chromebook. Need I add any more detail? What do you think? Let me know.
UPDATE: For Chromebooks with Chrome OS 102 and later, you can unzip files like you can on Windows. Simply right-click on any ZIP file and go to the Extract All option. Click it, and it will unzip your files in a folder of the same name, right in the Downloads folder of Files. The extracted file will no longer appear as though an external drive.
Discover more from Dignited
Subscribe to get the latest posts sent to your email.