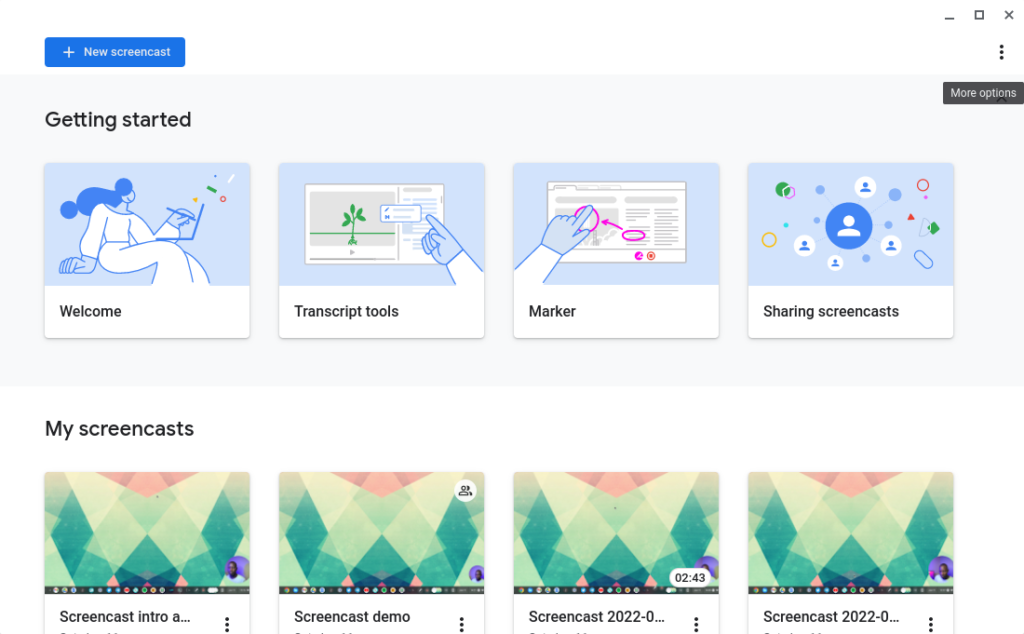Capturing your Chromebook’s screen or recording it for instructional videos, product demos or tutorials has been a snap. ChromeOS supports these features out of the box by using shortcuts Ctrl + Show Windows for full screenshots and Ctrl + Shift + Show Windows for partial screenshots or recording. But now starting with ChromeOS 103, there’s a dedicated screencast App that does this and more.
The new screencast App adds three more features to the built-in screencast App; auto-generated transcripts, markers, and sharing.
When you record your screen with the new app, Google automatically generates a transcript for you. You can skim through the transcript which appears just beside the video playback area. Each section corresponds to the specific part of the video where it was automatically generated from. You also edit it because the auto transcript is not perfect. You can also translate the transcript from English if it’s the recording language to several other languages such as Japanese, Chinese, French, Spanish, etc.
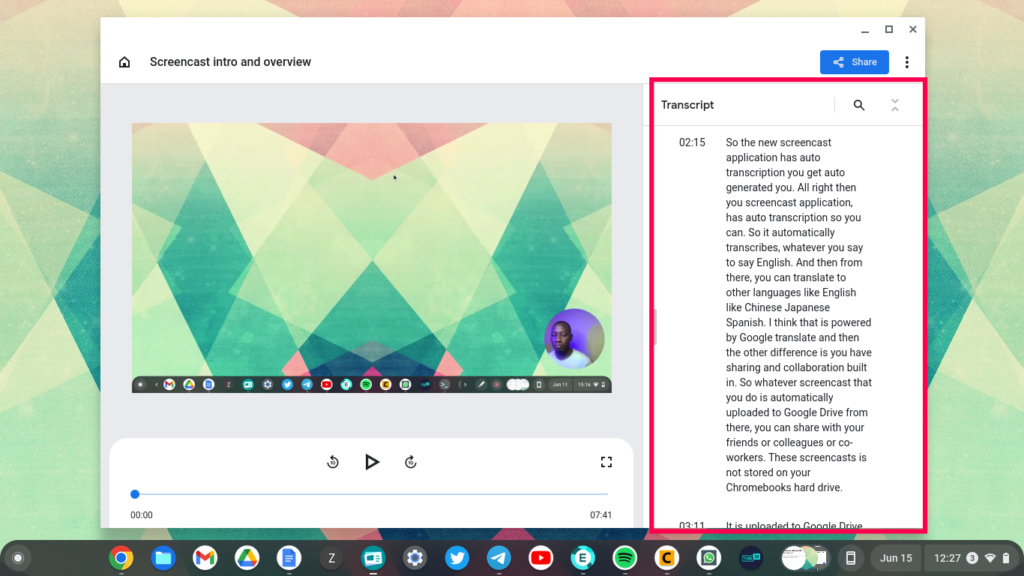
Markers enable you to annotate parts of the screen during your recording. You can draw diagrams, lines, and arrows to highlight key areas of the content on the screen. The marker supports several colors including magenta, blue, yellow, and red that you can select by right-clicking on the marker icon. The marker icon looks like a pencil icon on ChromeOS Shelf.
This feature is particularly useful when you want to draw your audience’s attention to certain areas of your content. The technique is popular in tutorials and instructional videos. Since Chromebooks are specifically aimed at the education sector, this is another useful tool for teachers conducting classes online.
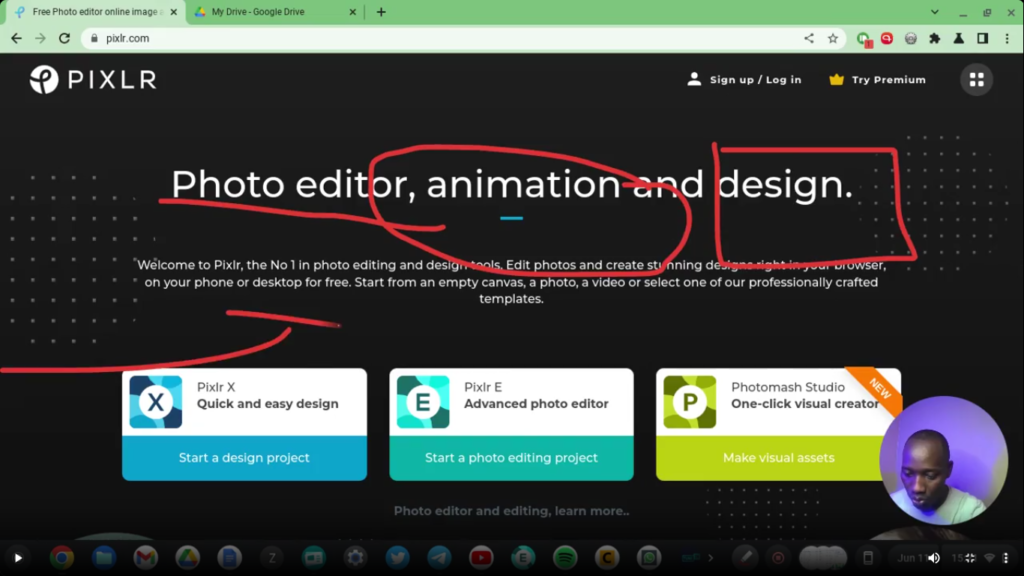
Lastly, you get sharing and collaboration built into the new screencast App. Unlike the default screen capture and recording tool, your screencasts are automatically uploaded to your Google Drive account. They are not saved on your Chromebook’s local storage.
From Google Drive, you can share with a list of email addresses or create a URL that you can share whichever way you prefer. Anyone with the URL can video your screencast on a web browser.
To see all these features in action, you can watch our YouTube video tutorial below;
Discover more from Dignited
Subscribe to get the latest posts sent to your email.