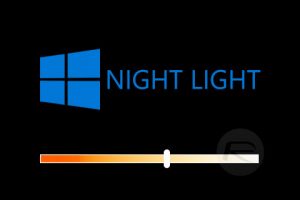Some devices won’t easily allow you to install a VPN app or client. Roku TV, Apple TV devices and some game consoles for instance don’t support VPN Apps. This leaves you exposed to snooping from preying eyes, hackers, governments or your Internet Service Provider. With a VPN or Virtual Private Network, your devices are secured. You also get the benefit of accessing Geo-restricted content from streaming services such as Netflix.
One of the easiest ways of connecting devices that natively don’t support VPN apps is through a shared VPN connection created using your Windows 10/11 computer. Because most of the popular premium VPN service providers such as ExpressVPN or Surfshark have Windows Apps, you can easily share the VPN connection with your other devices through a Mobile Hotspot.
Now go ahead and install your VPN provider’s Windows App. For my case, I use Surfshark. You can download the Windows App from here. Installing the VPN App will create a TAP Network Adapter we shall use later.
So the first step is creating a mobile hotspot on your Windows PC. Your devices will connect to this WiFi hotspot in order to access your service provider’s VPN network. To create a Mobile Hotspot on Windows 10, right click on the network icon on the task bar. Then click on Network & Internet settings.
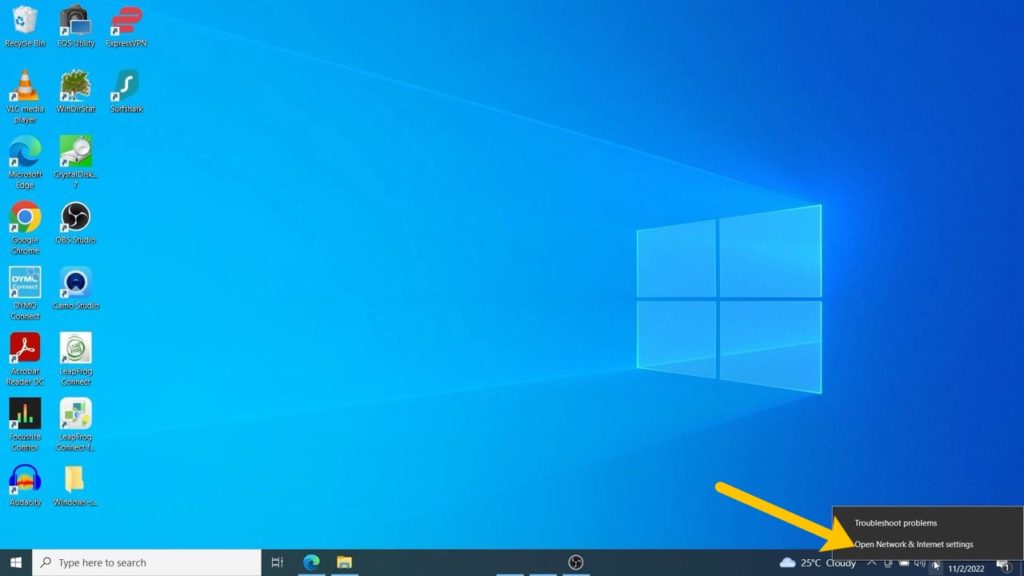
Now click on Mobile Hotspot on the left-side panel. Then turn on Mobile Hotspot. You’ll get auto-generated Network Name and password. You can change these by clicking on the Edit button.
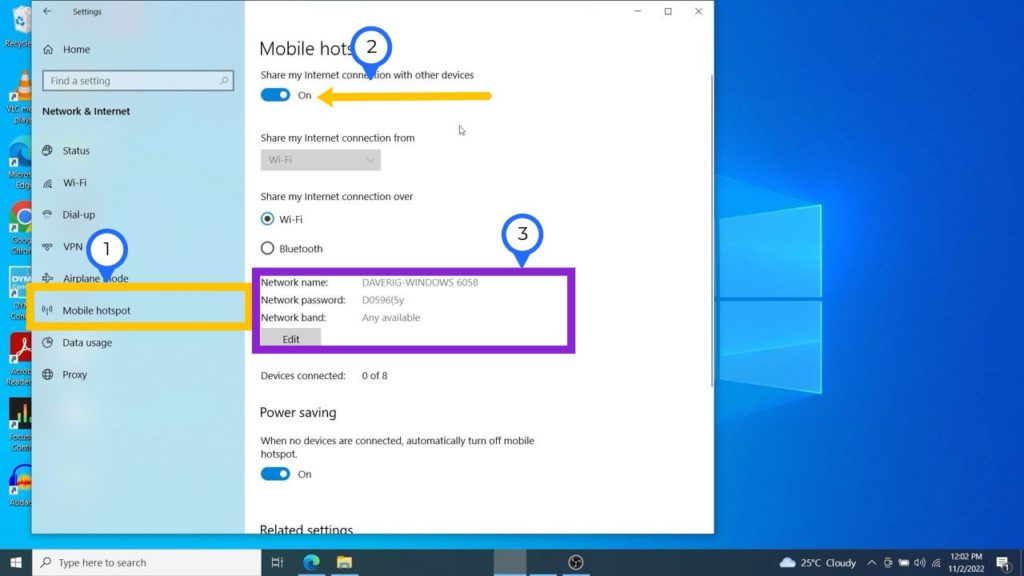
Now click on Wi-Fi on the left-side panel and scroll down to Related settings. Click on Change Adapter options to reveal all network adapters on your computers.
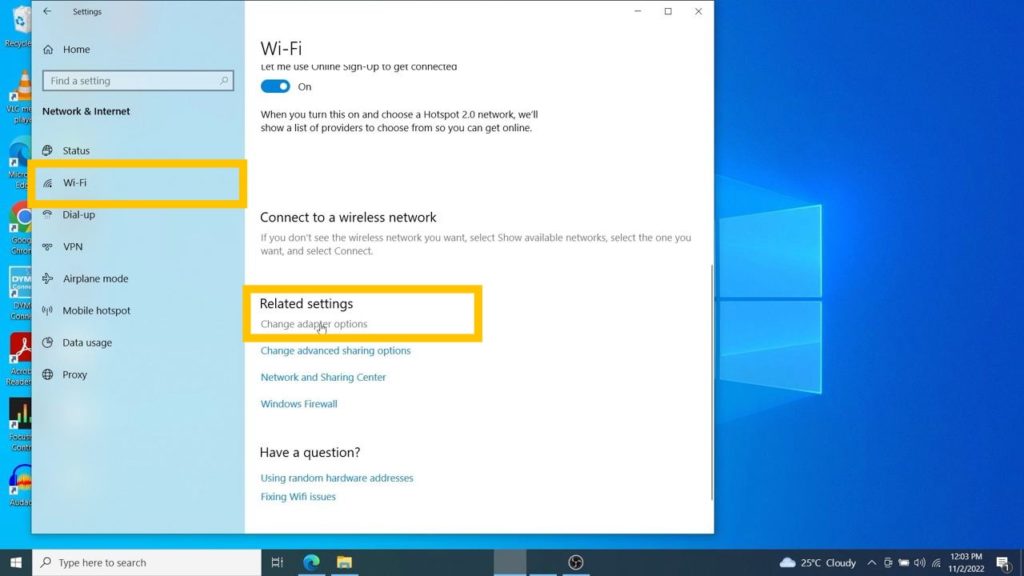
Now select the network Adapter created by the VPN App. For instance for Surfshark, you should see something like TAP-Surfshark adapter as seen below. We are going to share this network adapter’s internet via our mobile hotspot we created earlier. So right click on it and select properties.
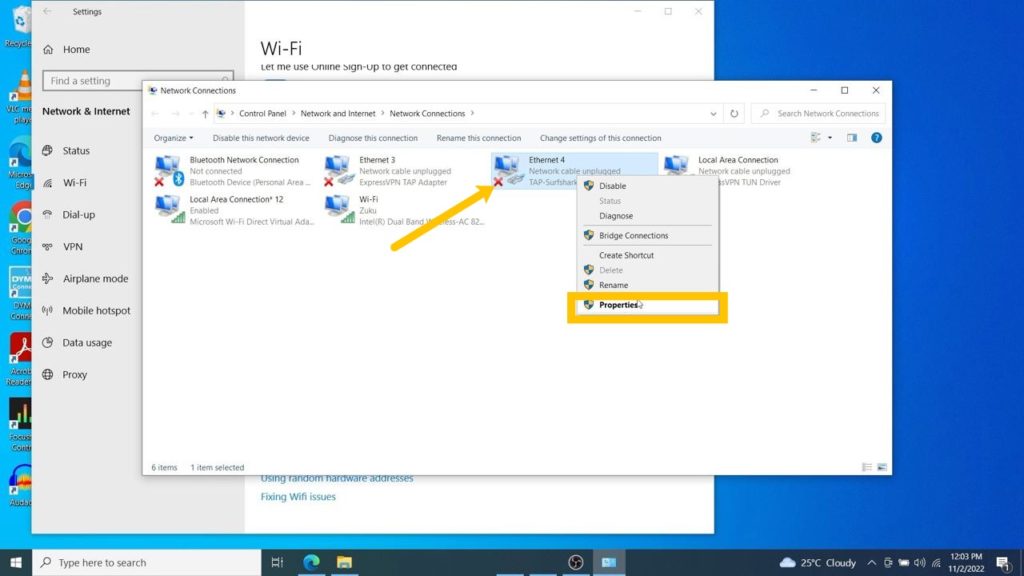
Now select the Sharing tab. Make sure the option that says “Allow other network users to connect through this computer’s internet connection” is checked. Under the Home networking connection dropdown, select the Mobile Hotspot we created ealier. It should be contain “Microsoft Wi-Fi Direct Virtual Adapter”. For my case, it’s Local Area Connection 12 as seen below. Click Ok.
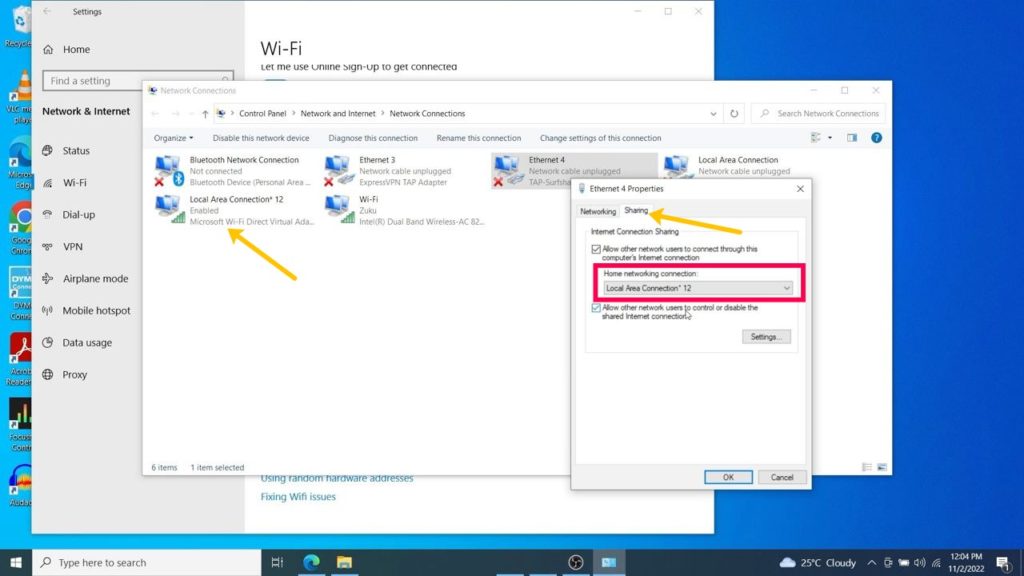
Now your VPN’s connection is shared to your devices through the Mobile Hotspot. Now start your VPN App and change the VPN protocol to OpenVPN. You can use UDP or TCP version of OpenVPN, it shouldn’t matter.
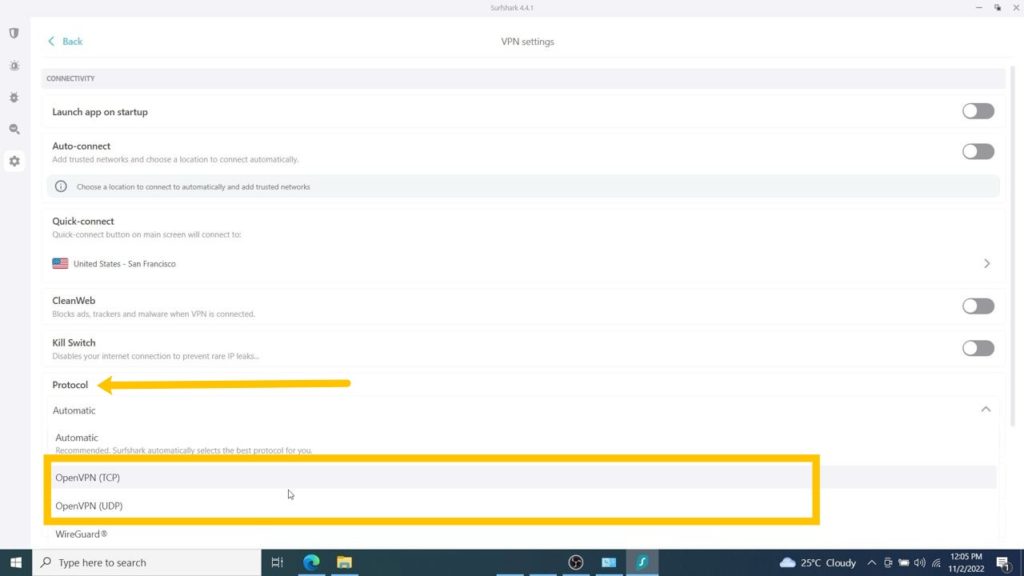
Now connect your VPN to any of your preferred locations.
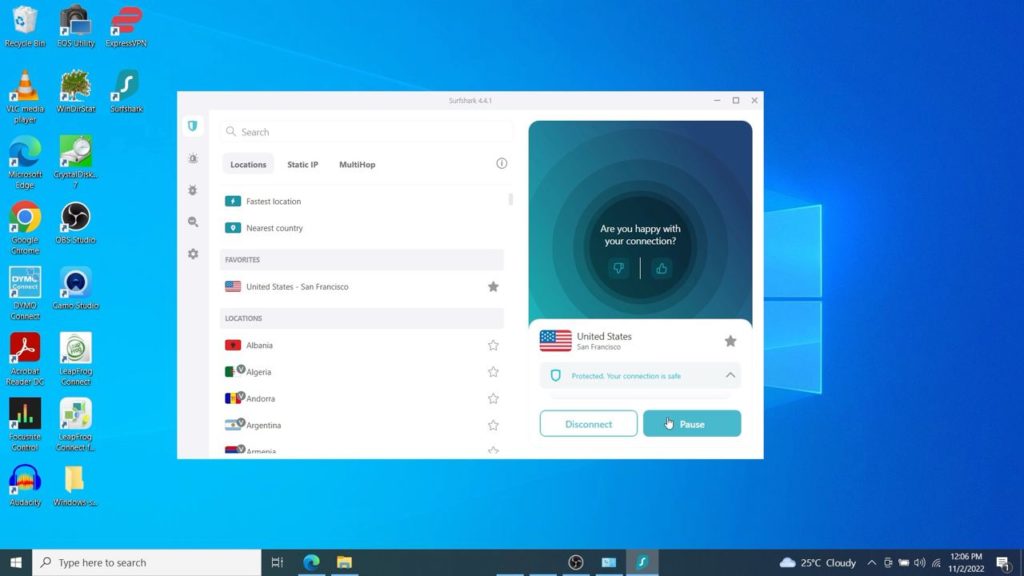
Now connect your device to the Windows Mobile Hotspot created earlier. All network traffic routed through this hotspot will automatically go through your VPN’s network. For Instance, I was able to connect my Roku TV to the Windows Hotspot.
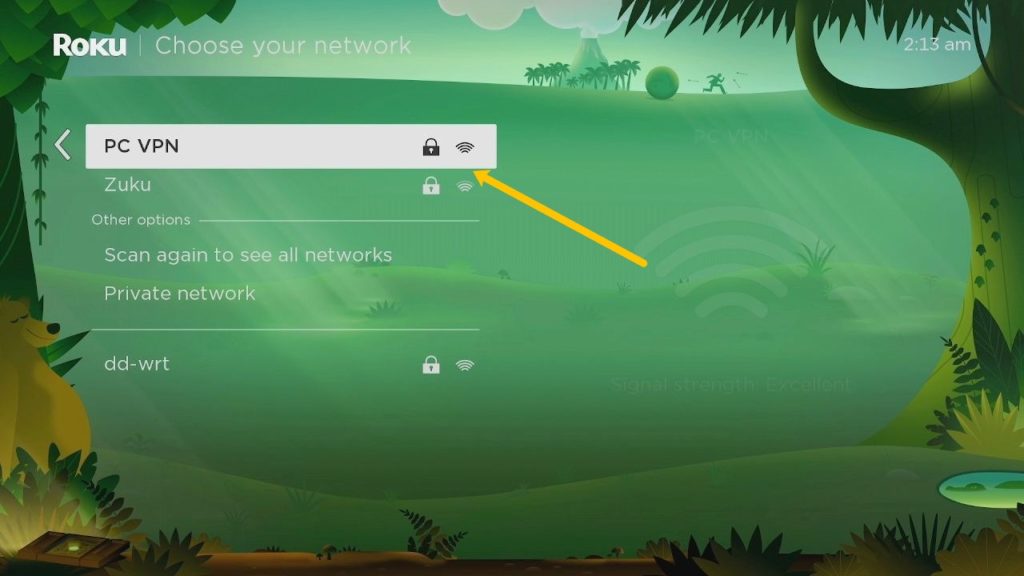
Here’s our step-by-step video tutorial on how to connect Roku Smart TV to a VPN network. You can watch it below;
That’s it. If you have any questions, let me know in the comments below.
Discover more from Dignited
Subscribe to get the latest posts sent to your email.