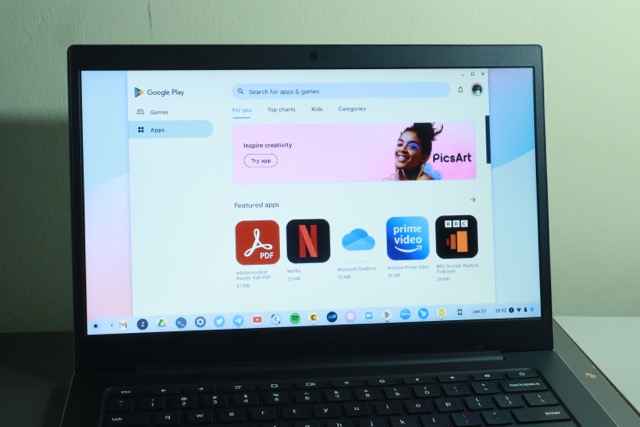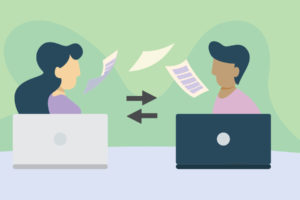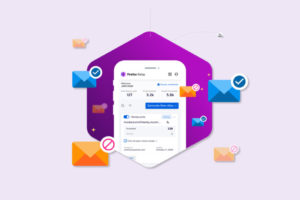A Chromebook is a laptop that runs on Google’s Chrome operating system. It was initially released in 2011, and since then, it has become popular due to its simplicity and affordability. Chromebooks are great for basic tasks like browsing the web, reading emails, and creating documents. However, their limited app selection has been a hindrance for users who want to do more on their devices.
In 2016, Google introduced the ability to run Android apps on Chromebooks, which expanded the functionality of these devices. This meant that users could now access a wider range of apps, including popular ones like Snapchat, Twitter, Zoom, Spotify, and more. You now have access to over a million Apps you already use on Your Android Smartphone. Even Windows 11 now supports Android apps!
Android Apps can be installed from the Google Playstore app on Chromebook. However, before you go ahead and install your favorite apps, here are a few things you should know;
- Before installing Android apps on your Chromebook, you need to make sure that your device is compatible. All Chromebooks that have launched in or after 2019 will support Android Apps. If your device was launched prior to that, check this list of devices for compatibility.
- Some Android apps may not be fully compatible with Chromebooks, causing them to run poorly or not at all.
- Mobile apps are primarily designed for smartphones that have vertical and smaller screens compared to Chromebook laptops. So some Apps might not scale well on the Laptop screen. Some icons, text, and other User Interface elements might be missing on the Chromebook version.
- Be aware of malware, Spyware or other security threats posed by some Android Apps.
- Running Android apps on Chromebooks can sometimes cause performance issues, such as slowdowns or crashes.
That being said, running Android Apps on your Chromebook is as easy as starting the Google Play Store App on your Chromebook. You can now search for and install Android apps just like you would on an Android phone. Simply open the Play Store, search for an app, and click on the “Install” button.
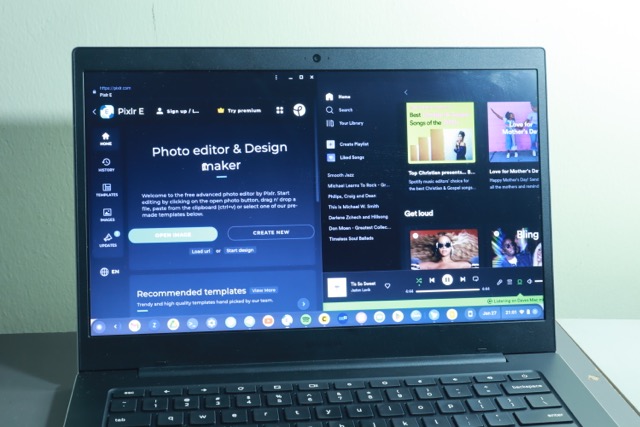
You can now start your Android App by searching for it in the App launcher.
Some popular Android Apps you can try out on your Chromebook include;
- Canva
- Adobe Lightroom
- BeFunky
- Lumafusion
- Clipchamp
- Cubasis
- Spotify
- Telegram
- Netflix
- TikTok
- VLC
- Evernote
Microsoft Office productivity Apps such as MS Word and Excel used to be supported, but that’s no longer the case. You’ll have to use the online version(office.com) for that. It’s best to stick with Google’s own productivity tools such as Google docs which are built into Chromebooks. If you want to do photo editing, I suggest using Canva or Adobe Lightroom Android Apps. But you can also try out Pixlr which is an online image editor. If you want to do video editing, I suggest you try out Lumafusion, although it’s currently in beta. Gaming is now supported on select Chromebooks through Steam. Chromebooks have a built-in media player, however, VLC is available as an Android app if you’re used to it.
In conclusion, being able to run Android apps on Chromebooks has greatly expanded the functionality of these devices. However, you should be aware of the limitation of Android Apps on Chromebooks discussed earlier.
Discover more from Dignited
Subscribe to get the latest posts sent to your email.