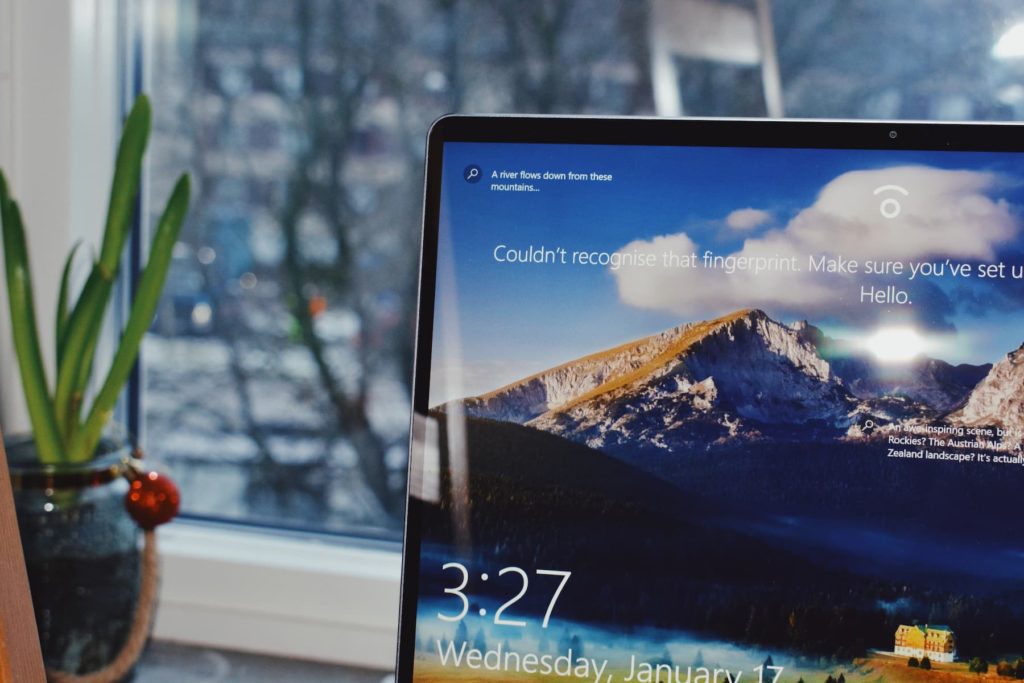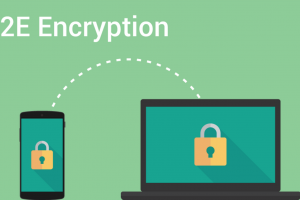Having the wrong time and/or timezone on your PC clock can affect you in more ways than you can imagine, especially because we often take it for granted. For instance, a number of websites and online services rely on accurate time and gate for security reasons. If your local time is inaccurate, you may get a message that your certificate has expired or somesuch.
Secondly, you may have issues syncing your data online with other devices because the wrong time throws it off. The timestamps of you photos, videos emails and messages on social media apps might be inaccurate as well. This will affect how your organize and search for your saved items.
Let’s not even talk about scheduling apps such as the calendar, alarms, e.t.c which will be rendered useless by inaccurate time. I see that now you’re starting to see the full scope of the problem of inaccurate time or timezone on your PC clock. You wouldn’t want to miss an important appointment or your flight just because of this,
Windows 11 makes it easy to set the correct timezone on your PC clock but things are a little bit hidden in Windows 10. In this blog post, we will show you how to do it in a few easy steps.
Using the Taskbar/Settings app
Perhaps the easiest and quickest way to change your PC time along with the timezone is to use the taskbar on Windows 11;
- Right click on the time and date on your taskbar.
- Select ‘Adjust date and time’.
- Scroll down to ‘Timezone‘ and choose your timezone.
- If the time is inaccurate, toggle off ‘set the time automatically’
- Scroll down to ‘set the time and date manually‘ to change it.
- Input the correct time and date.
- Alternatively, you can scroll down to Sync Now to sync it to Windows time.
Using the Control Panel (Windows 10)
The Control Panel is a classic and more advanced way to access various system settings on Windows 10. You can use it to change your timezone settings as well. Here are the steps to follow:
- Press Windows + R key to open the Run dialog box.
- Type control and press Enter to open the Control Panel.
- Navigate to Time & Language.
- On the left side, click on Region.
- Under the Related settings on the right side of the window, click on Additional date, time & regional settings.
- Click on Date and Time.
- Under the Time zone section, click on Change time zone.
- Expand the time zone dropdown and set the correct time zone. You can also check the option to Automatically adjust clock for Daylight Saving Time if applicable.
- Click OK to save your changes.
Conclusion
Setting the correct timezone on your PC clock is a simple but important task that can help you avoid confusion and errors when using online services, scheduling meetings, or traveling. You can use either the Settings app or the Control Panel to change your timezone settings on Windows 10.
Remember that you can have the correct time but the wrong timezone. This subsequently makes your time innacurate even though it might initially look to be okay. You have to set both your timezone and also the time accurately.
Discover more from Dignited
Subscribe to get the latest posts sent to your email.