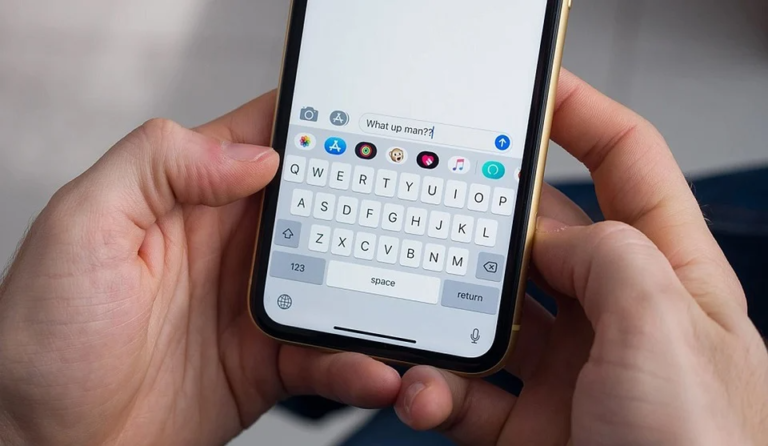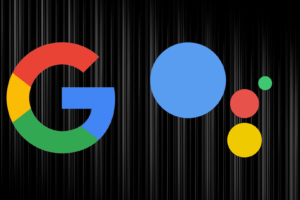Apple introduced the text replacement shortcuts feature on all its devices (iPhone, iPad, and Mac) to help its users type faster and more efficiently. This feature lets Apple device users (Including iPhones) set up a text replacement command such that when users type in a few characters, a word or a phrase can instantly be generated.
For example, when you type “omw” on your iPhone, your keyboard will generate “On my way!” This text replacement is already set up for you by Apple. But you can set up your own text replacement shortcut on your iPhone. For instance, you can set up “email” as a text replacement for your work or business email address. This way, you can easily and quickly send your email address to your business partner or colleagues without having to type out the entire thing.
In this article, we will show you how to set up your own text replacement shortcuts on your iPhone.
Related:
- How to Customize Display Text on Your iPhone
- How to Block Unwanted Text Messages On Your iPhone
- How to Translate Text With iPhone Translate App
Create Text Replacement Shortcuts
From your Keyboard:
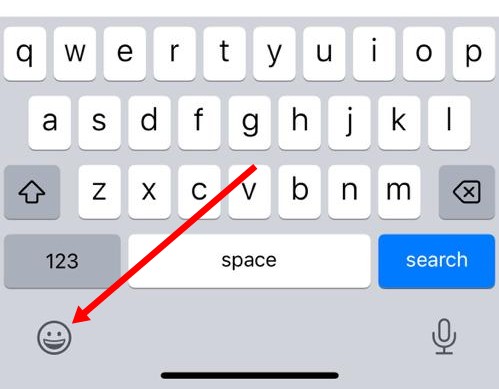
- While typing in a text field, touch and hold the smile emoji or globe symbol at the bottom of your keyboard.
- Tap Keyboard Settings, then tap Text Replacement.
- Tap the + sign at the top right.
- Then, type in a phrase in the Phrase field and the text shortcut you want to use for it in the Shortcut field.
From iPhone Settings:
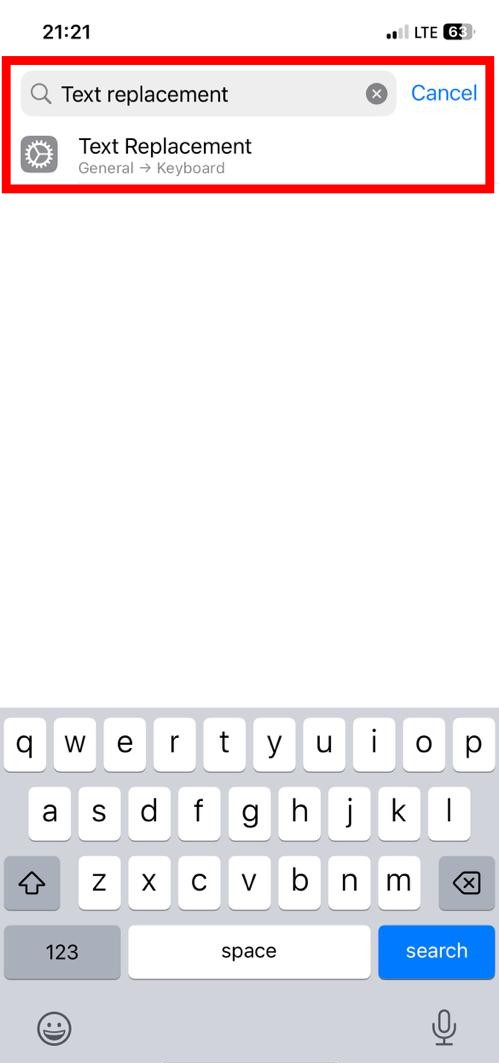
- Go to Settings on your iPhone
- Then, search for Text replacement
- Next, tap Text Replacement.
- Tap the + sign at the top right.
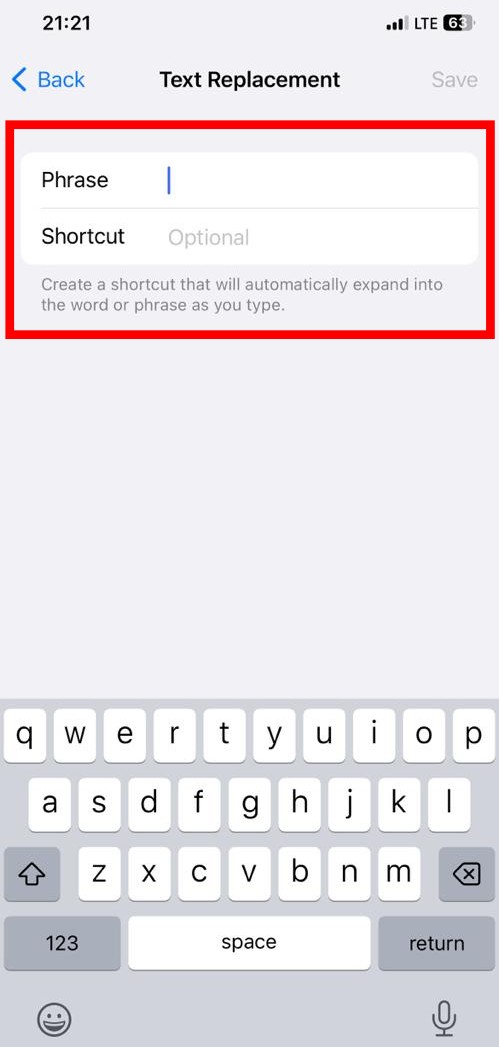
- Then, type in a phrase in the Phrase field and the text shortcut you want to use for it in the Shortcut field.
Conclusion
In conclusion, you should know that you can use the text replacement shortcuts feature for any phrase at all; Phone numbers, Frequently used phrases, Long sentences, etc. Just ensure that when creating a shortcut, you use a couple of characters that you can easily remember.
Discover more from Dignited
Subscribe to get the latest posts sent to your email.