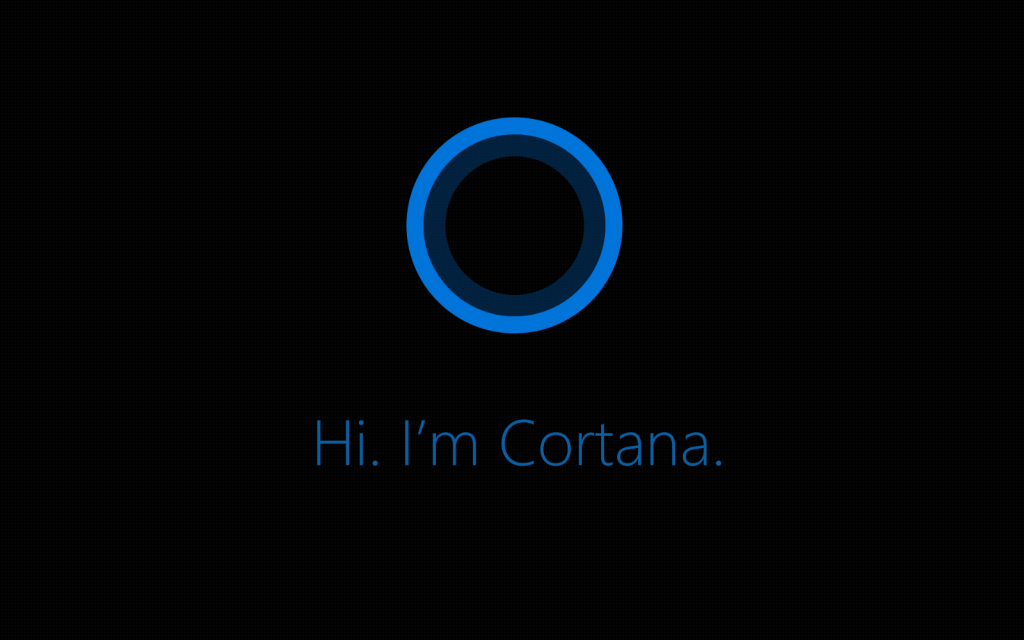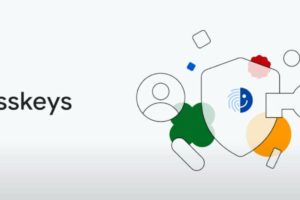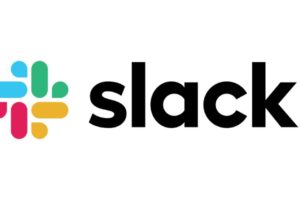One of the biggest features of Windows 10 is Cortana. This is Microsoft’s digital assistant that can help you find anything on your Windows 10 PC, give you the weather forecast, and make sure you don’t miss any important dates. By default, it is not enabled on your Windows 10 PC, but it doesn’t take long to get her up and running!
Not all countries support cortana so you might have to first change location before you start using it. It is available in these regions for these languages:
Australia: English
Brazil: Portuguese
Canada: English/French
China: Chinese (Simplified)
France: French
Germany: German
India: English
Italy: Italian
Japan: Japanese
Mexico: Spanish
Spain: Spanish
United Kingdom: English
United States: English
It should be worth noting that if you change your region, you might not be able to shop at Microsoft Store. In case you want to use this, you might have to switch your location back to your original location.
How to launch it for the first time.
Click on the Start Menu button. It’s the Windows icon in the bottom left corner of your screen.
Click All apps.
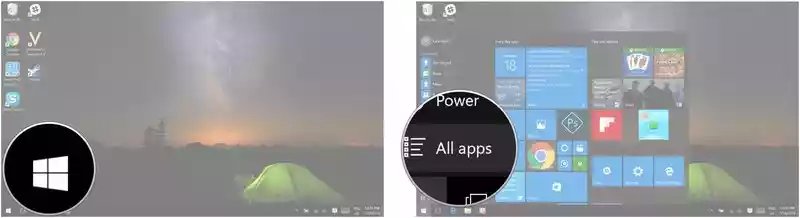
Image source: Windows Central
Click Cortana.
Click Use Cortana.
Click Yes if you want speech, inking, and typing personalization turned on. This helps it get to know you better and can help her complete various tasks. You can also select No thanks if you don’t want this feature turned on.
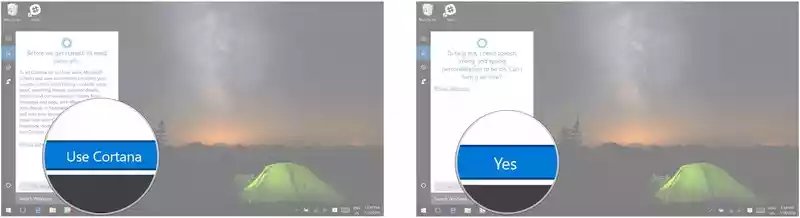
Now Cortana is all set up and ready for you to use. Simply type something into the search bar, and watch her do her magic.
Related Article: What’s new with the Windows 10 October 2018 update?
How to pin it to your task bar on Windows 10 PC
Although Cortana “lives” in your task bar, she does not appear there by default. If you don’t feel like opening the app every time you need her, pinning her to your task bar will save you a little extra time.
Right-click on the task bar
Click on Cortana.
Click on the option you want:
Hidden: This will hide it from your task bar.
Show Cortana icon: This will show it’s circle icon in the task bar.
Show Search box: This will enable it’s search bar in your task bar.
How to turn on Hey Cortana on Windows 10
Press the Windows key + S simultaneously to open the application.
Click the Notebook button. It’s the small notebook icon underneath the house icon on the left side of your screen.
Click on Settings.
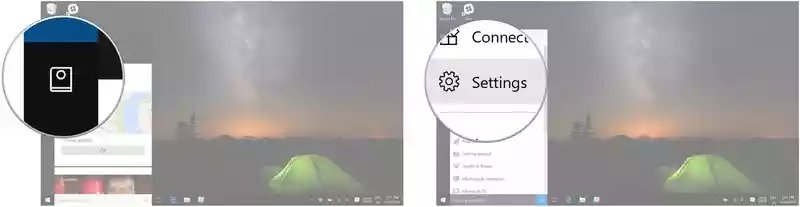 Click on the On/Off switch underneath the Hey Cortana heading.
Click on the On/Off switch underneath the Hey Cortana heading.
Now in case you want to search the web, know the weather forecast, or get to know the soccer scores from last night, all you have to do is say “Hey, Cortana,” and ask your question.
How to train it to respond to your voice
Yes, you can train Cortana to only respond to your voice. The beauty with this is that not just anyone passing by can shout out “Hey Cortana” and switch her on. To do this you need to train it to listen to your voice. You need to make sure you are in a quiet place before you start these steps.
Press the Windows key + S together to open the application.
Click the Notebook button. It’s the little notebook icon underneath the house icon on the left side of your screen.
Click on Settings.
Click on Learn my voice.
Click on Start.
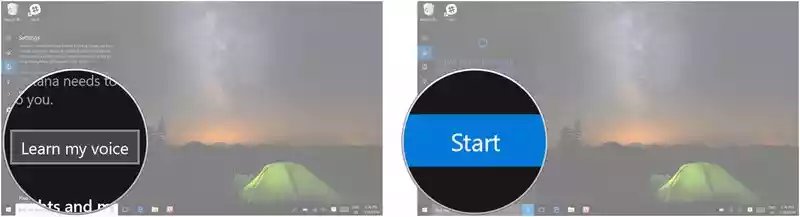
From here, Cortana will instruct you say six sentences out loud, so make sure you say them loudly and clearly. Once you’re done, Cortana will know your voice and respond only to your commands.
With the likes of Siri and the Google assistant, Windows has also entered the digital assistant world with Cortana. With this, simple tasks like checking the weather updates, checking the latest blog post on Dignited among others becomes as simple as speaking to the machine. This is a great step forward in the technological field.
Have you tried it out before? Share your experiences.
Discover more from Dignited
Subscribe to get the latest posts sent to your email.