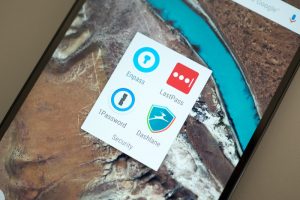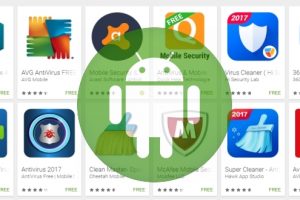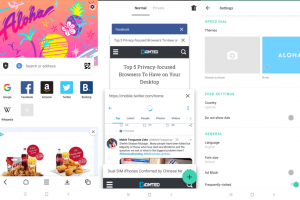Passwords are personal; they help keep your online accounts secure and as such, are meant to be protected. And to do that, a good password should be ‘strong’ enough i.e. easy for you to remember but difficult to be cracked by someone else. In trying to creating a strong password, however, some users tend to create lengthy passwords that they eventually forget.
And albeit saving passwords in browsers and password managers save users the hassle of having to remember and type their password each time they need to login, they also contribute greatly to users forgetting their passwords.
When you save or type in a password in your browser on your first login, the password contents are commonly hidden behind asterisks (*****) or dots (•••••••). This is to ensure that passerbys or prying eyes do not see the content of your passwords as you type them in. And while some websites provide an unhide option that lets you see the password you type in, others don’t. This means if you type in a wrong number/letter in error, you might have to clear the whole password and retype it.
If you have ever wanted to see the numbers/letters/symbols in the password box of a login page, here’s how you can do that on your browser; Chrome, Internet Explorer, Microsoft Edge, Mozilla Firefox, UC Brower, etc.
— Right-click on the password field of a website whose hidden password you want to see.
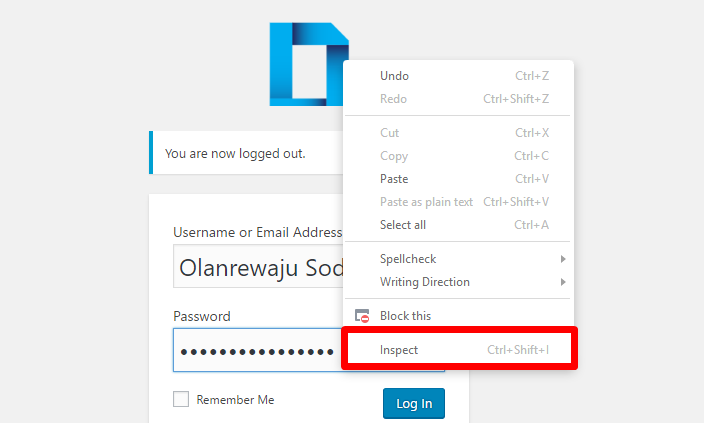
— Select “Inspect element” or “Inspect” from the list of options
— In the HTML Editor that opens up, look out for a line that’s similar to the one below.
<input type="password."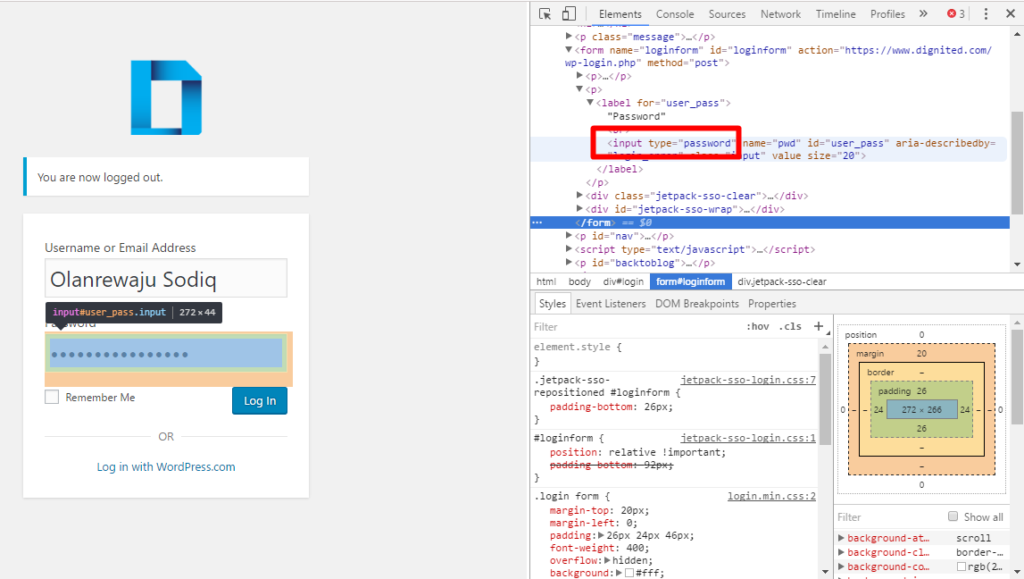
— Double tap the “password” field and modify it to “text”. So it becomes;
<input type="text."— Tap the Enter key on your keyboard to save the change. As soon as you change the type field content to “text”, the password content will be visible as text, not asterisks or dots.
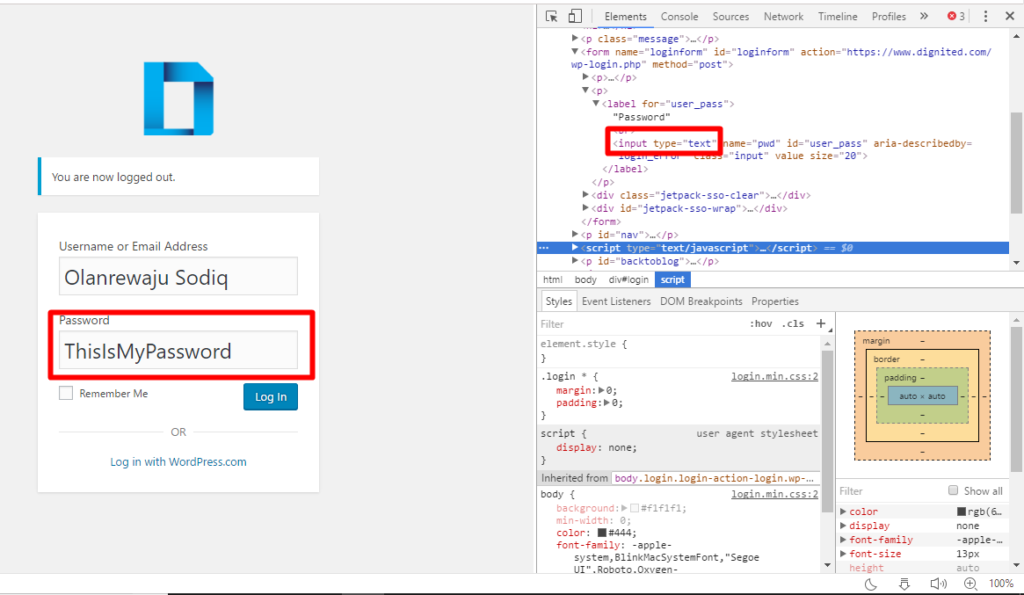
You can then easily copy the password or simply note it down somewhere safe (in your password manager, preferably).
NOTE: DO NOT forget to revert the changes you made in the Inspect element window i.e. change the:
<input type="text."To:
<input type="password."Failure to do this would leave your password exposed to strangers.