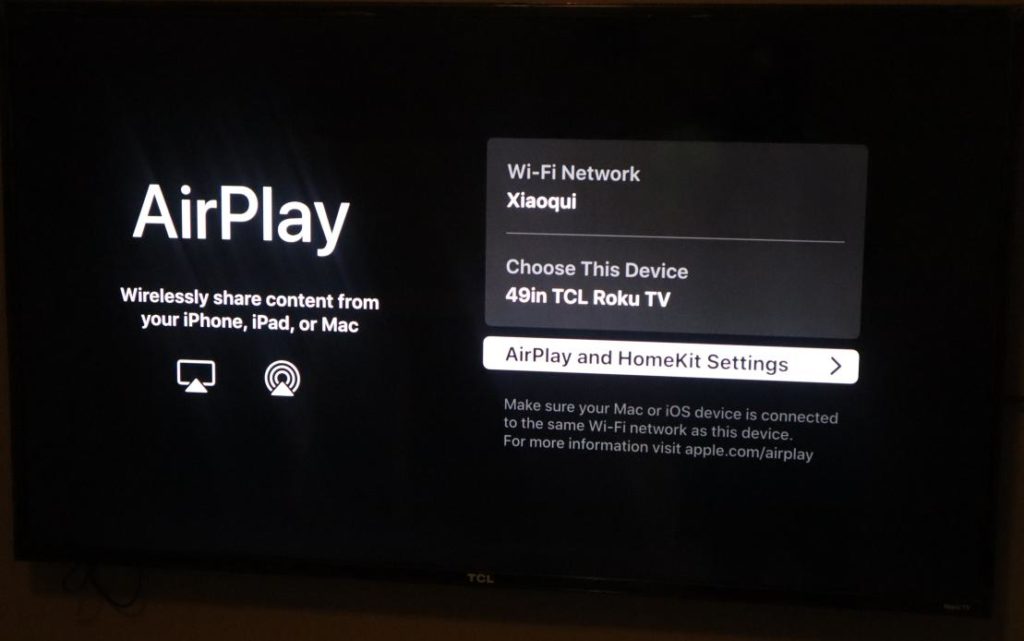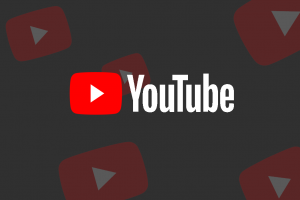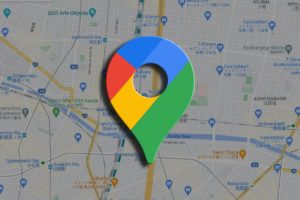The latest release of the Roku Operating system version 9.4 came with some improvements and new features. Roku added Roku Channel’s Live TV Channel Guide directly from the home screen so that now users can access more than 115 free live streaming channels. The other important update is addition of Apple AirPlay 2 and HomeKit.
Roku has played quite well with the Apple ecosystem. Apple TV+ first landed on Roku platform besides Apple’s own devices. Now users will have the benefit of Airplay 2 and HomeKit on select 4K Roku devices.
AirPlay 2 allows Roku users to stream, control, and share their favorite content directly from their iPhone, iPad, or Mac to their supported Roku device. It’s a lot like Miracast or Google Chromecast on Android. HomeKit on the other hand allows customers to easily and securely control their Roku device using the Home app and Siri on iPhone, iPad, Mac, Apple Watch, or HomePod. It’s also like Google Home App on Android.
Last week, I saw the changes being pushed on my TCL Roku 4K Smart TV. I was quite excited to test it out with my iPhone. To activate Airplay2 and Homekit, go to Settings > Apple AirPlay and HomeKit. Now you’ll have to first enable ‘Fast TV Start‘ from Settings > System > Power for the best experience using AirPlay and HomeKit.
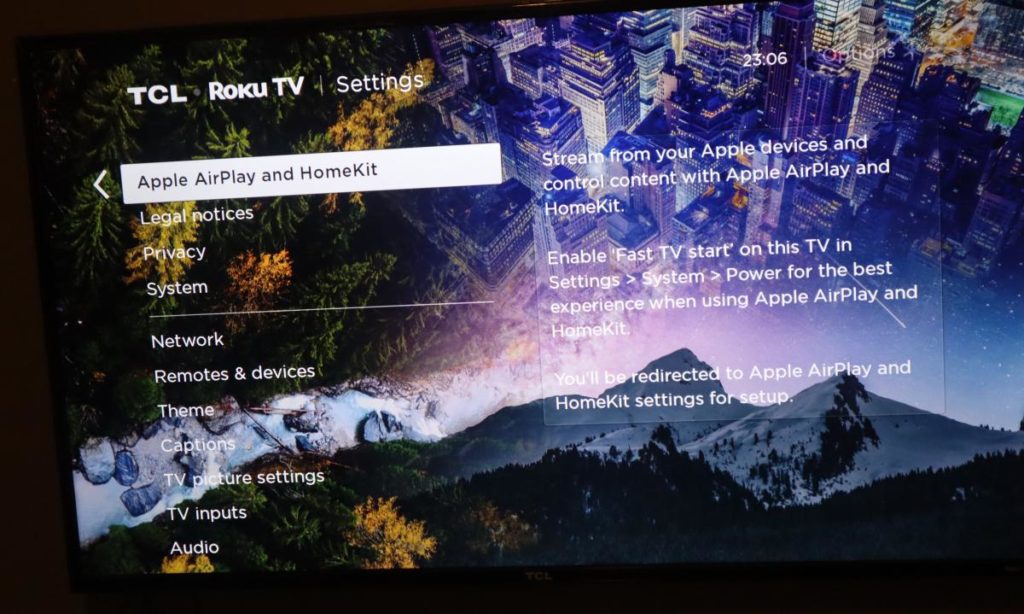
Now go to your iPhone, iPad or whatever iOS device that supports AirPlay, tap on the video or Picture you want to share on the big screen. Your Roku TV should show up in pop-up menu. Tap on it.
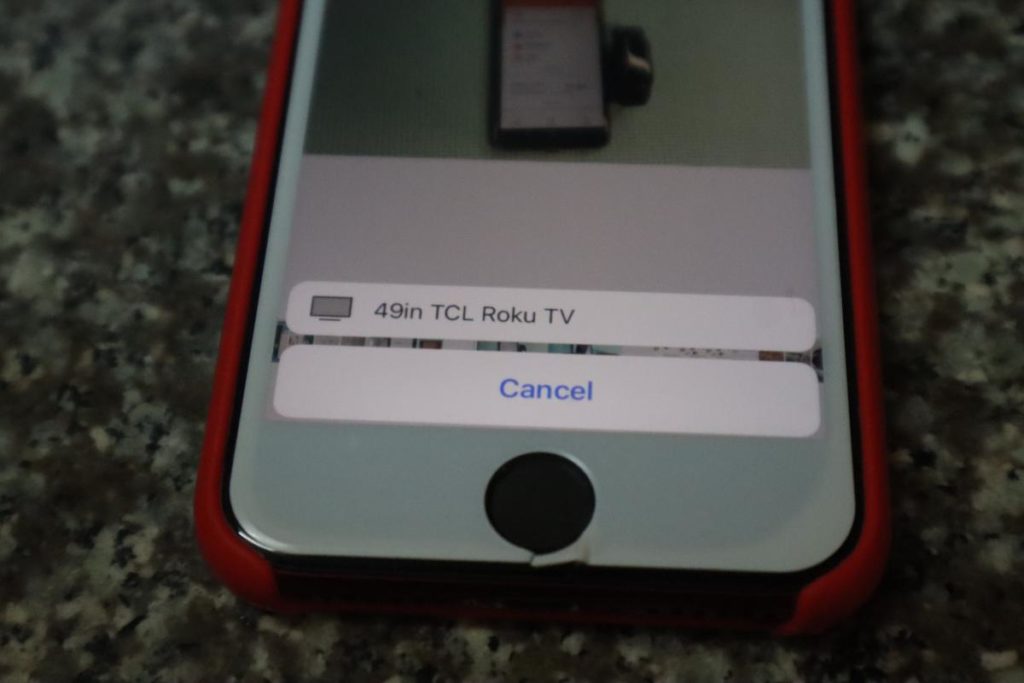
You’ll be prompted to enter a pass code which you can set to one-time only or always.
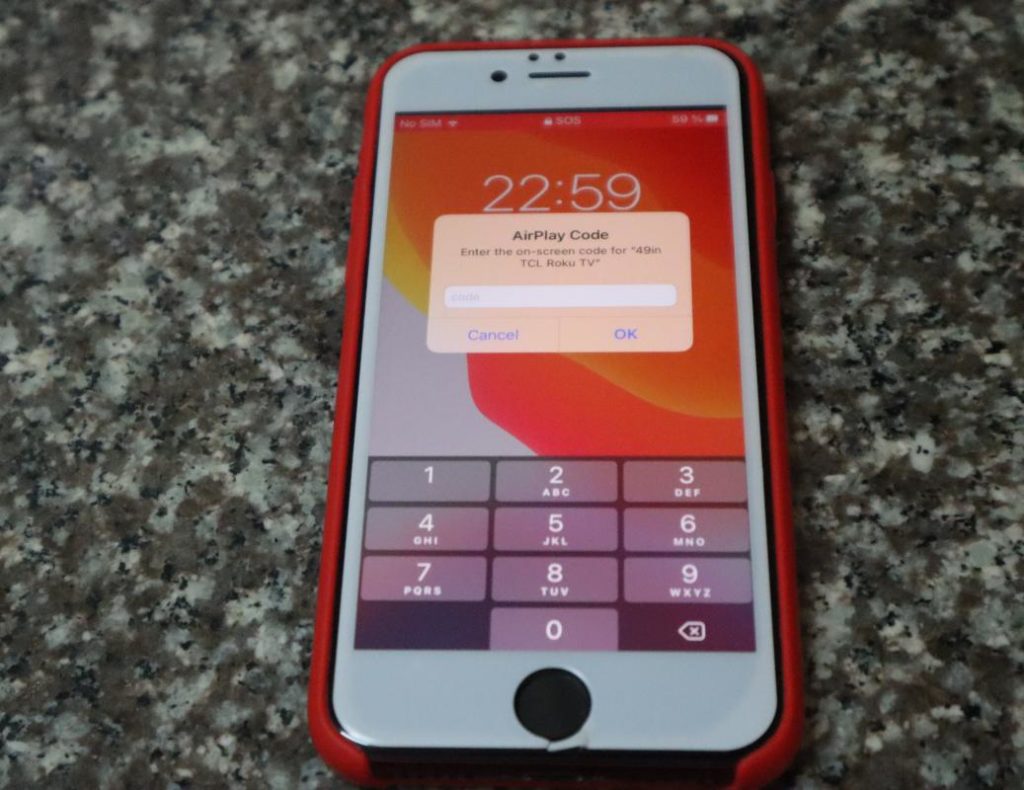
Once you’ve entered the right code, content should be showing up on the big screen. You can also screen mirror your entire iPhone’s display to your Roku TV. For this, go to control center, select the screen mirror icon and cast your iPhone’s screen. You’ll be prompted to select one of your Roku devices and a passcode before your iPhone’s display appears on your Roku device.
Here’s a full video tutorial on how to setup Apple Airplay and screen mirroring on your Roku TV or Streaming player;
Setup HomeKit
To setup your Roku TV with HomeKit, simply tap on HomeKit in the menu items on Roku TV, then Scan the QR code from your iPhone and add device(your Roku TV) to HomeKit.
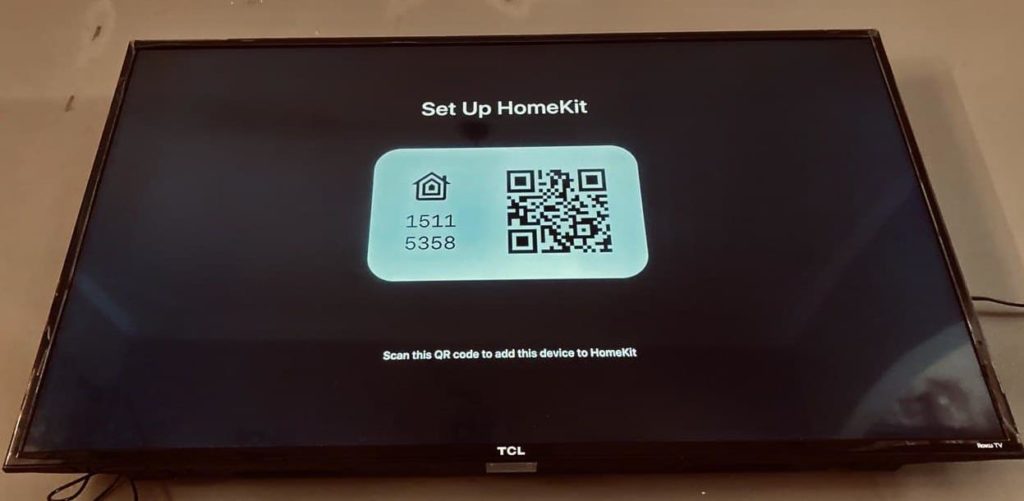
Follow the prompts on the Home App on your iPhone to complete the process. Now you can switch on/off your Roku TV from the Home App on your iPhone.
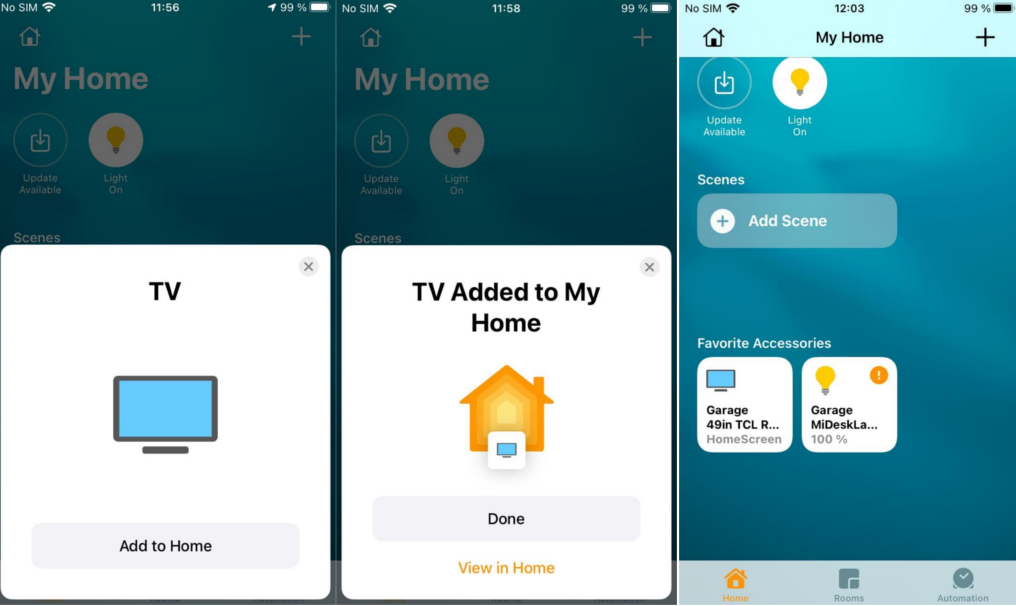
As Roku platform continues to evolve, I think it keeps getting better. Roku is so far the most platform-agnostic Smart TV platform around. It tends to be neutral playing quite well with other big Tech companies like Apple, Google, Amazon.
Discover more from Dignited
Subscribe to get the latest posts sent to your email.