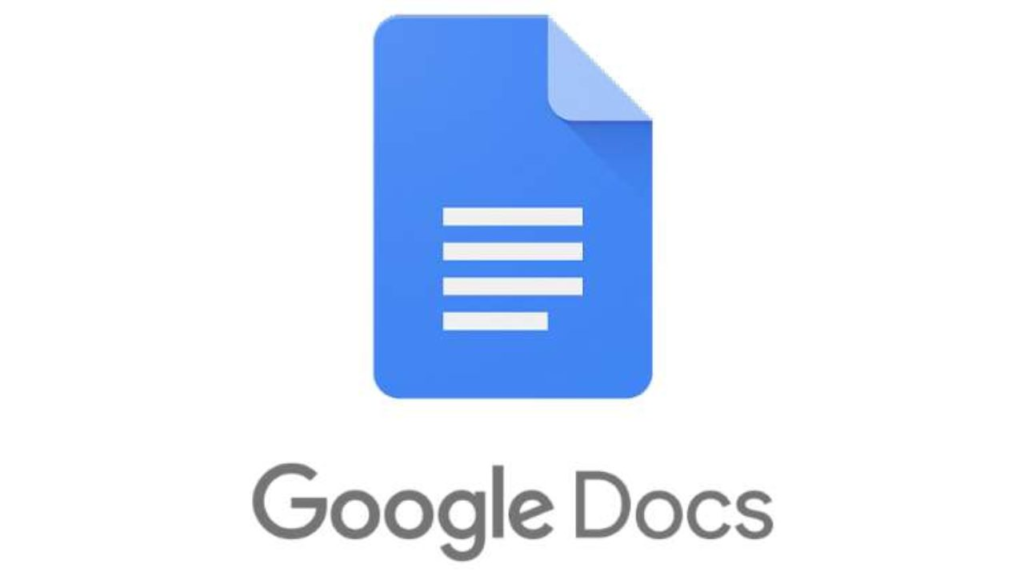Google’s Smart Compose is a feature designed to help users reduce repetitive writing, spelling errors, and grammatical mistakes while writing content on any of Google’s platforms. It uses artificial intelligence to predict what a user might want to type next and help correct any mistakes a user makes while typing.
If you often use Gmail, you may be familiar with this feature as it is automatically enabled.
Smart Compose personalized suggestions are tailored to the way users normally write – to help maintain their writing style. Furthermore, only a user can see their personalized suggestions. No other user can see the personalized suggestions when reviewing your work later.
Before we get started on the steps to activate it, you should note that Smart Compose in Google Docs is currently only available in English, Spanish, Portuguese, and French, and for business and educational Google Accounts.
How to Use Smart Compose in Google Docs
- To enable the feature on Google Docs, the first thing to do is log in to a business or educational Google account and then open the document you will like to use the Smart Compose feature on.
- Next, select Tools from the menu at the top of the screen.
- Select Preferences from the drop-down menu
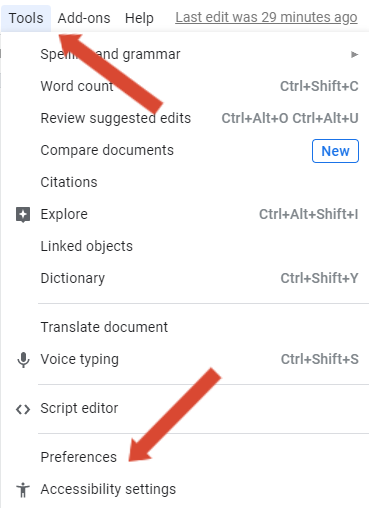
- From the pop-up window under the General tab, check the box for Show Smart Compose suggestions.
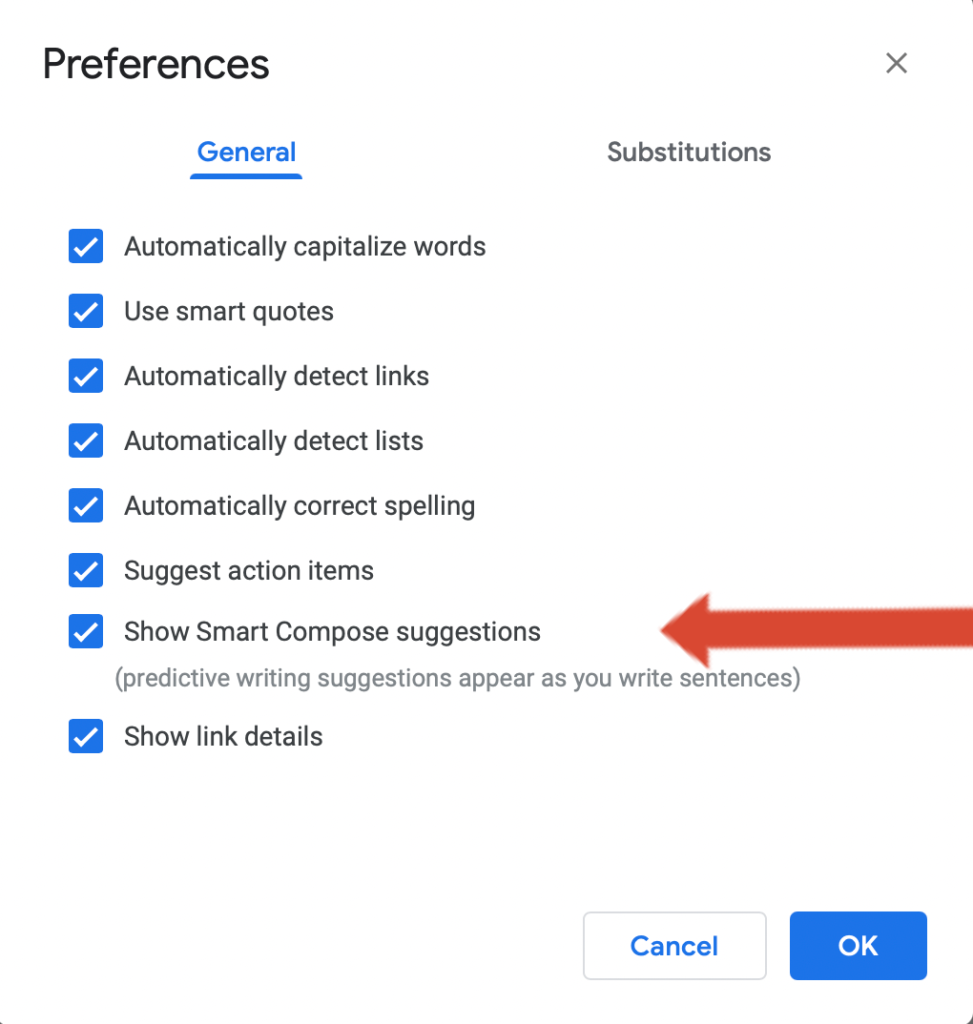
- Click the OK button once you’re done.
Once the feature is activated and you start typing in Google Docs, it displays the suggestions (dimmed text that includes a Tab key indicator) to the right of the text that you’re typing.
If Smart Compose gets the suggestion right, you can just hit the Tab or right arrow key on your keyboard to complete your text. And if you think the suggestion isn’t accurate, you can simply ignore it and continue typing.
If you use Google Docs on your Android or IOS smartphone, all you need to do is swipe right on your screen to accept a suggestion.
Discover more from Dignited
Subscribe to get the latest posts sent to your email.