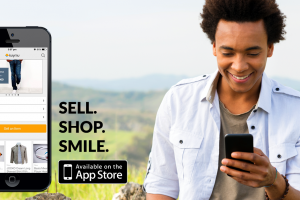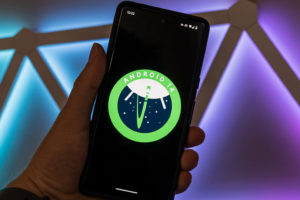So recently we decided it was time to introduce our 2 year-old to tech with Amazon Fire HD tablet Kids edition. Before, he has been accustomed to a big screen TV since he was 6 months old for rhymes. We are still in the transition from just watching TV to getting more interactive with screen gestures on different educational and entertainment tablet apps.
Because we a number of apps installed with videos and other content for offline viewing, we quickly ran out of storage and needed extra storage besides the onboard 32GB. So we bought a new 32GB Micro SD card. Here is some of our experience setting up the micro SD card on the Fire HD kids tab.
Inserting the Micro SD card
The Fire HD kids tab comes with about 32 GB of space, some of which is used by preinstalled apps (read amazon apps), most of these are typically on the parents account. With all that you should have about 24 GB left to download apps the children will be interested in. Therefore if you need more space to download content for the child, you will need to insert a micro SD card upto 1 TB.
Inserting the card is quite easy and will not require the SD card tray to be pulled out, so you won’t need a pin. Remove the tab from its protective cover, lift the Micro SD card slot cover, insert the card with the front facing up, push it in till you hear a click.
We inserted the Samsung 32 GB EVO plus Micro SD card, and by default the system sends you an alert on incompatibility requiring you to remove the card, or format it. To set up the SD card, you will need to be on the parent account on the tab.
Formatting the Micro SD Card
When you insert the Micro SD card, the Fire HD tab will complain that your Micro SD card is incompatible with the Fire tab. So you need to format it first.
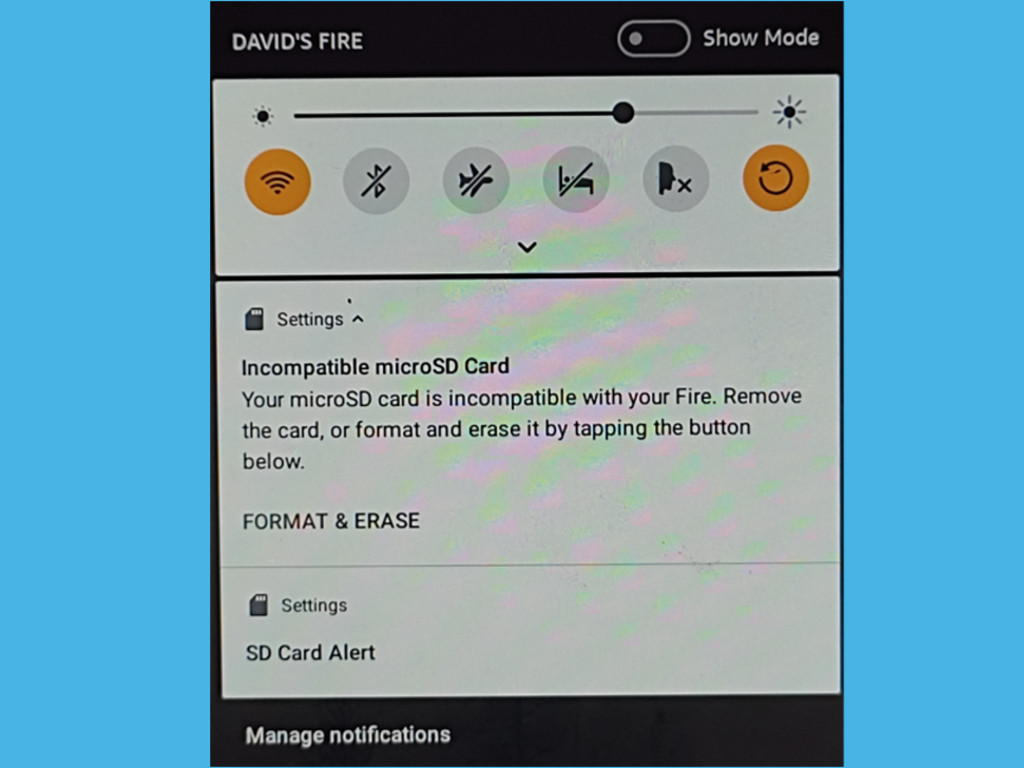
Both new and used SD cards will require formatting for use in the kids fire tab. Of Course the used card means loosing all the data stored. The card can be formatted for two options;
- As extra storage for the tab: Here the card will be used for both app and media storage and is not intended for removal from the tab.
- As a portable storage: Here the card is used as storage for media you want to move between your devices. This includes; Movies,tv shows, music, photos, personal videos, books and periodicals each of which you can individually choose whether or not to save on the SD card in the settings. These control options are only available for the portable storage option.
Once you select which option to go with the card will be formatted and ready for use. You can switch between the two options any time by going to the parent account, in the drawer Select Settings > Storage > Format as internal storage (for storage previously formatted as a portable storage). For a card previously formatted as internal storage Select Settings >Storage >Format as Portable storage. Note that all formatting erases the data on the card, so be sure to save it elsewhere prior to this.
You have control over which data is stored on the SD card in both storage modes therefore you can choose to delete apps or media as you please. This data will be a combination of both media and apps from the different user accounts on the tab. This helps the parent know and control what kind of content the child is using.
Format as portable storage.
Here is how you format the SD card as portable storage following the request to format the incompatible microSD card notification. If you did not get the notification in storage settings tap on the SD card storage.
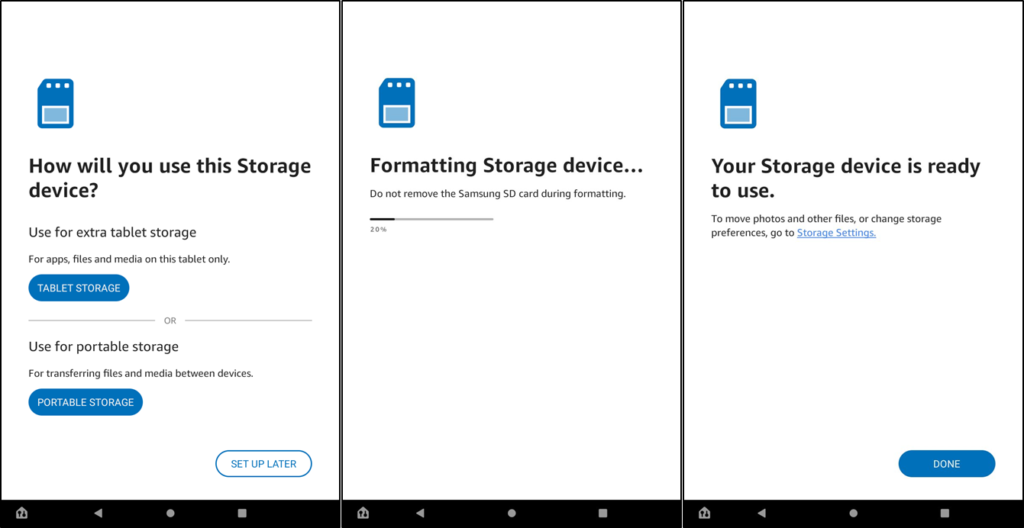
Convert the SD card to internal storage.
To switch from portable storage to internal storage, go to settings > storage > format as internal storage as shown below.
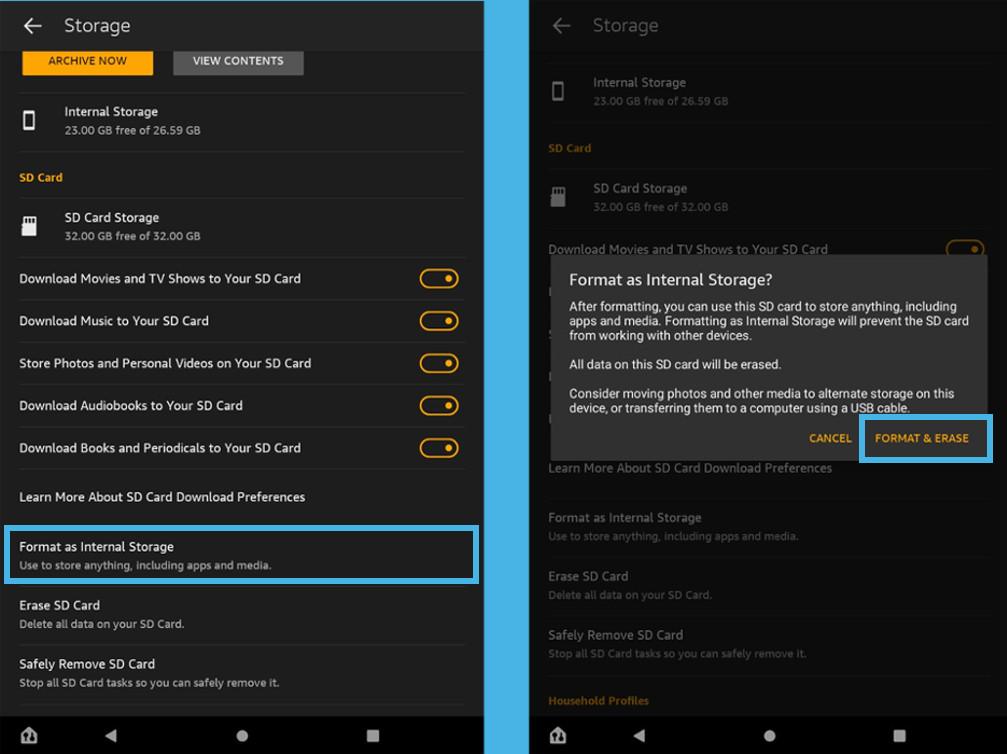
The tablet will ask you what content you want to move from the tablet’s internal storage to the Micro SD card.
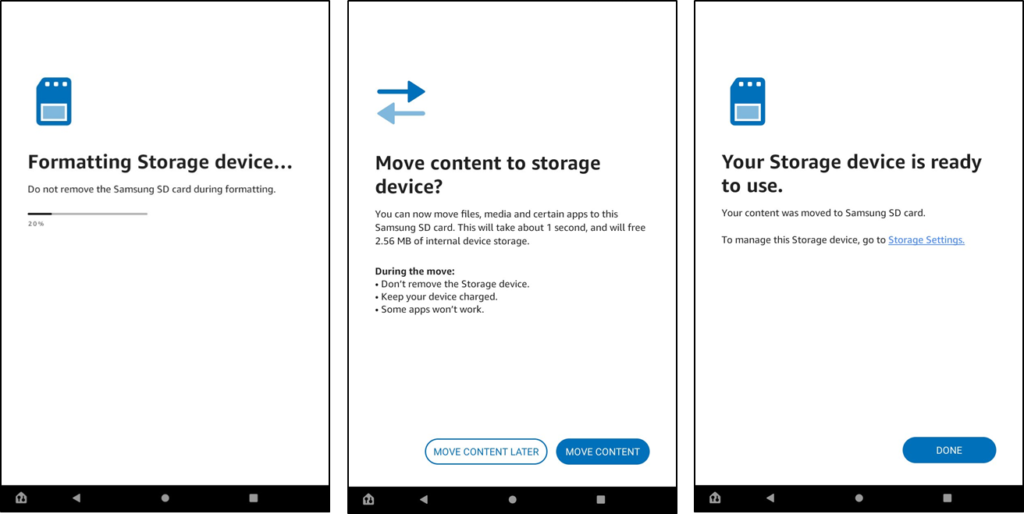
You can also convert the Micro SD card back to portable storage device any time. To format the Micro SD Card as portable storage, go to Settings > Storage > Format as Portable storage.
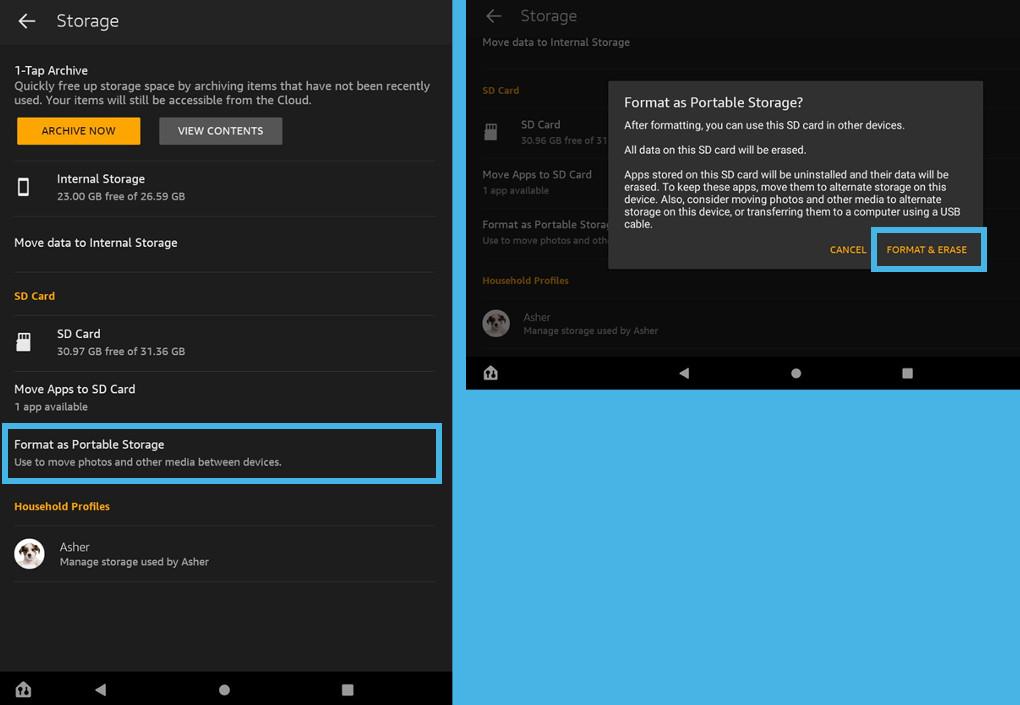
Which one you should choose “internal storage” or “portable storage” in formatting your SD card really depends on what you want to do with the extra memory. To further help you decide please note, when used as a portable storage you will not be able to save apps on the card, that means the number of apps you can install is limited to the original storage of the device. When used as internal storage, you will not be able to share your content by moving the card to your other devices. To help you share your photos and videos in this mode, the fire tab has email, link and Bluetooth options.
Fire HD tablet not recognizing Micro SD Card
If the Fire HD tab doesn’t recognize your Micro SD Card, then either the card is damaged or is incompatible with the Fire HD. Amazon recommends either “UHS” or “Class 10” Micro SD cards for the best performance. Here’s a list of Micro SD cards compatible with the Amazon Fire tab. Here are some Micro SD Cards that work with the Fire HD tablet.
- SAMSUNG 32GB EVO Plus Class 10 Micro SDHC with Adapter – $10
- SanDisk 32GB microSD Memory Card for Fire Tablets and Fire – $8.5
- Micro Center 32GB Class 10 Micro SDHC Flash Memory Card – $9.99
- PNY 32GB Elite Class 10 U1 microSDHC Card – $7.99
Discover more from Dignited
Subscribe to get the latest posts sent to your email.