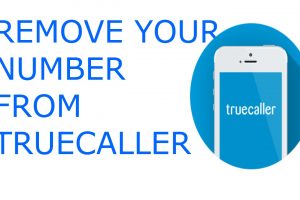There are tonnes of reasons why any person might want to take a full-page screenshot of a web page they are viewing on their computer browser. It could be that they want to share an entire “howto” guide or tutorial from our blog, with a family member or friend, or they just want to save the content of that page. Whatever the reasons are, it might interest you to know that the Microsoft Edge browser has a built-in feature (Web capture) that lets you take full-page screenshots in Microsoft Edge. And we are going to show you how to you this feature, in this article.
Related Article: How to Take Full Page Screenshots in Google Chrome
Take Full Page Screenshots in Microsoft Edge
- To get started, first open the Microsoft Edge browser on your Windows or Mac computer and go to the web page that you want to capture.
- Once the page opens, scroll to the bottom of the page to make sure that the Web Capture feature loads all images in the article. Web capture does not include images if we didn’t scroll through the page.
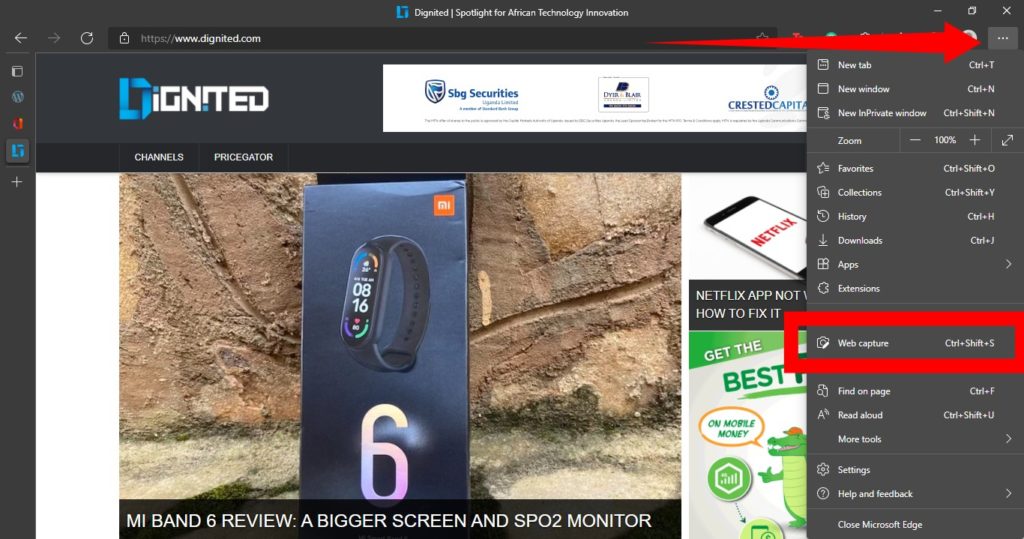
- Tap the three-dot icon at the top-right corner to display the tools bar. Then, click the Web Capture button. If you don’t find this feature in the tools bar, you might need to upgrade to the latest version of Microsoft Edge.
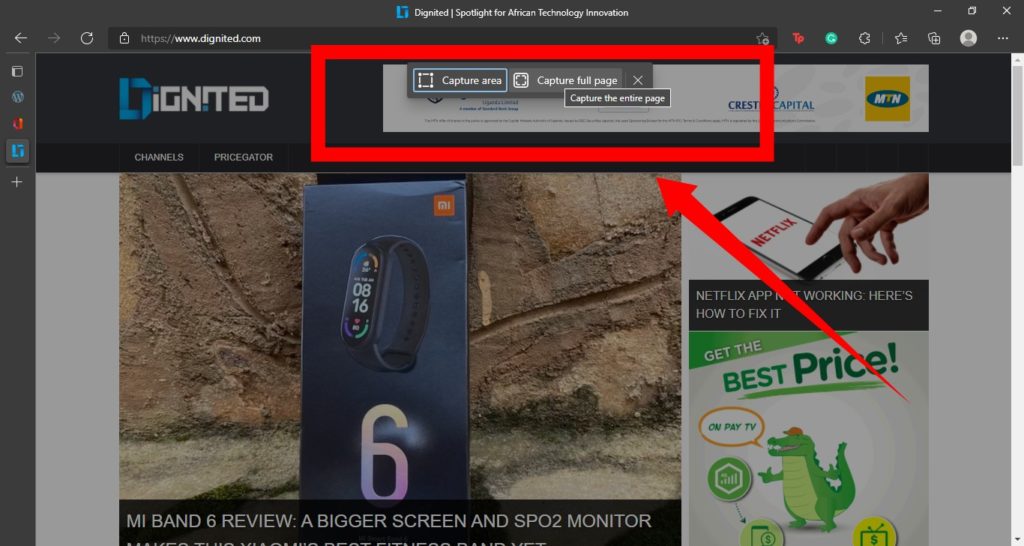
- You will then need to click the Web Capture button and then choose the Full Page option.
- Finally, click Save to choose the destination of the page on your computer
Interestingly, all web captures you create on Microsoft Edge are saved in JPEG format. In this format, Edge doesn’t break your page into multiple pages, like it would when you save a webpage in PDF. There you have it. You do not need third-party software to do this.
Discover more from Dignited
Subscribe to get the latest posts sent to your email.