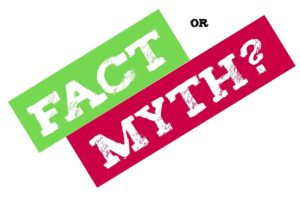Smart home cameras are a way to check in on your home (your pets or kids) when you’re out at work or on vacation in a different city. Some of these smart home cameras not only provide live footage, you can receive motion-trigger alerts, and you can as well communicate with dispatch riders, for instance using the device’s two-way audio. However, smart home cameras that pack some or all of these features usually come with a relatively high price.
If the best smart home security cameras are beyond your budget (and all you need it for in-house live feed), you can use your Amazon Echo Show smart display as your security camera. If you don’t already own one, you should consider buying an Amazon Echo Show smart display. Echo Show Smart displays are equipped with cams and mics (originally designed for video calls). They can serve as your smart display, a security camera, and a Speaker.
In this article, we will be showing you how to use your Echo Show as a security camera. The feature is called the Home Monitoring feature, and it lets users view live feeds from their Echo Show device’s camera, via their Alexa app on their smartphone. For this tutorial, we will be using the Echo Show 5.
Related: Blink mini Smart Home Camera: A Budget-Friendly Camera
Use Your Echo Show as a Security Camera
- Swipe down on your Echo Show’s display.
- Tap Settings >tap Camera >tap the Home Monitoring toggle >tap Continue.
- You’ll then need to verify your Amazon account: Enter your Amazon password, and tap DONE. Once that is done, your Echo Show will be enabled to work as a security camera.
You’ll then need to enable Home Monitoring with Alexa:
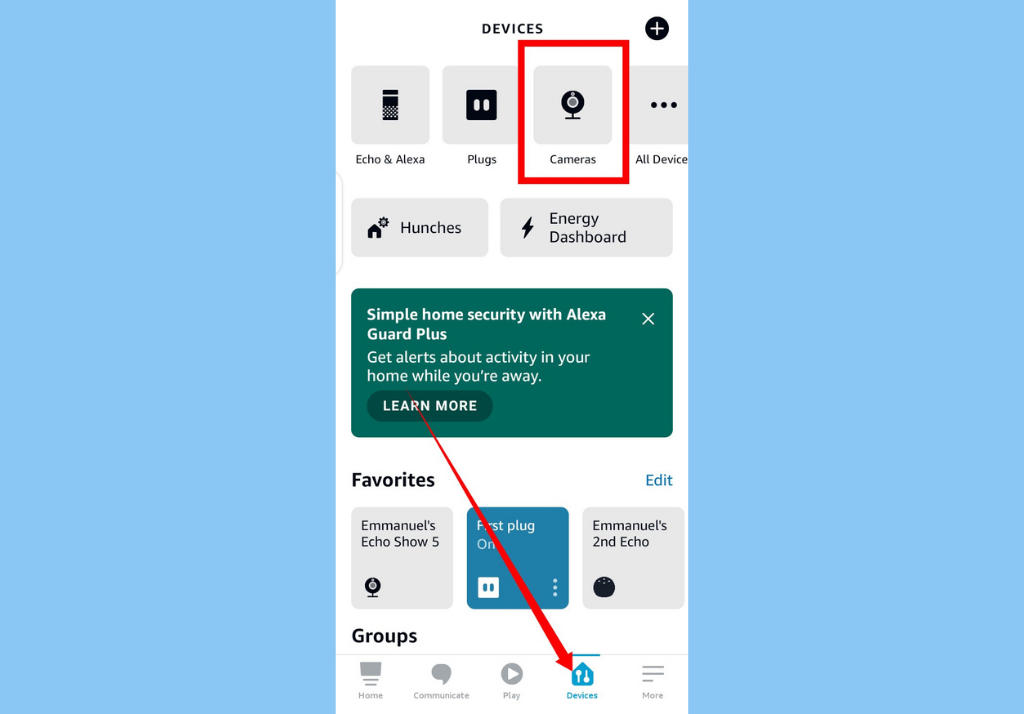
- Open the Alexa app on your phone and tap Devices.
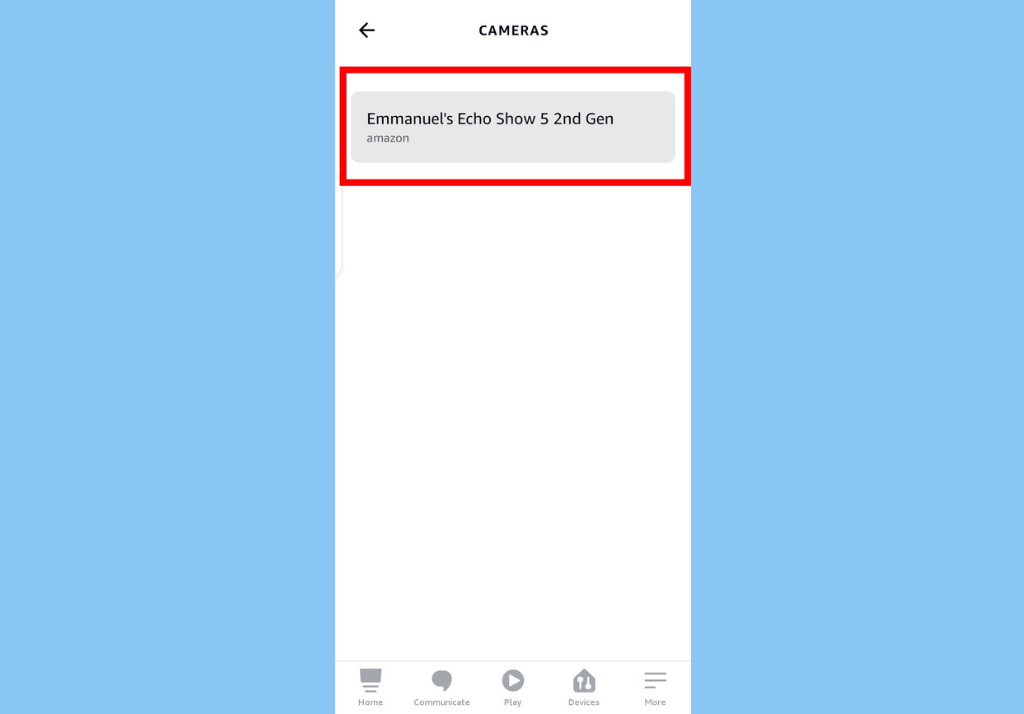
- Tap Cameras.
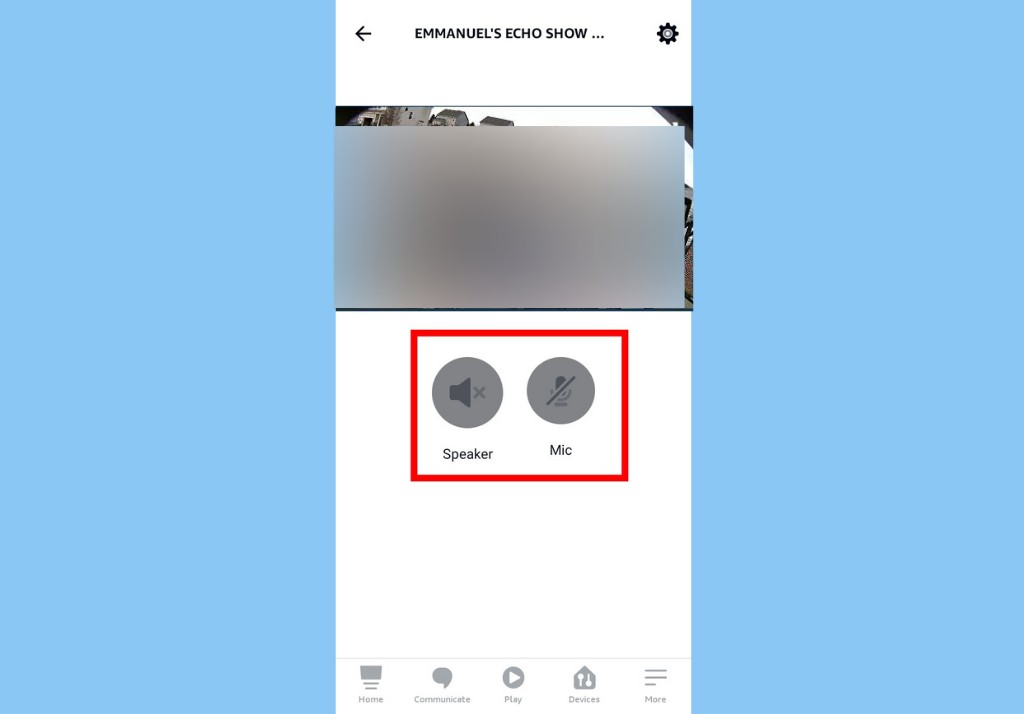
- Select the Echo Show device you’ll like to watch a live feed from. And your feed will be opened immediately.
The Speaker or Mic are turned off by default. You’ll need to turn either one on to get audio from your live feed or speak through the Alexa app to anyone in the room. To stop watching the live feet, tap the back button (arrow icon) or close the app.
Discover more from Dignited
Subscribe to get the latest posts sent to your email.