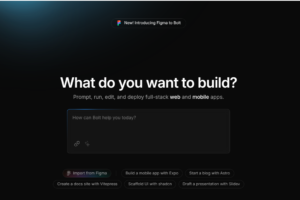If you have a Yeelight, you can integrate it to your smart home with Google Home. Yeelight has its own app which you can use to control the smart lights. However, it is also fully compatible with Google Home which is a smarthome platform by Google. Google Home enables you to control your smart home devices using Google’s Voice assistant supported on Android smartphones and smart speakers.
To set your Yeelight with Google Home, you should have already set it up with the Yeelight App. I already did a post on how to set up your Yeelight. Once your Yeelights are setup with the Yeelight App, you’re now ready to set it up with the Google Home App.
So go ahead and downlaod the Google Home app from the Google Play store. Then sign in with your Google account. From the Google Home app;
- Tap on the plus icon on the top left corner to add new device.
- Select Setup device
- Select works with Google
- Then search for Yeelight. You will be asked to link your Yeelight account with Google Home. So you’ll asked to sign in with your Yeelight account to link Google Home and Yeelight.
- Google Home will pull all devices linked to your Yeelight account. The devices will show up on the Google Home app home screen.
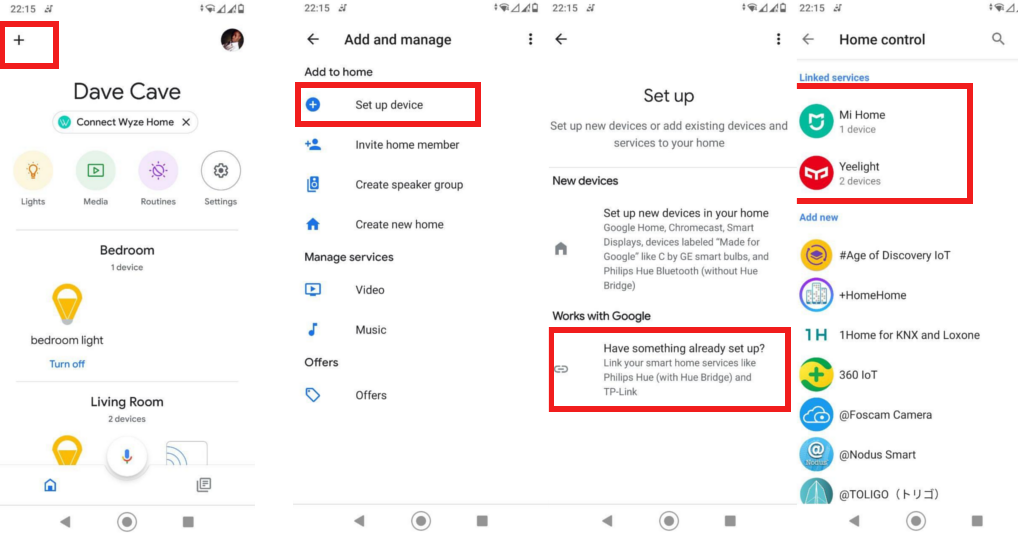
Now to control your Yeelight with Google Home. Tap on the Yeelight once to turn it on/off. To set the brightness or color, long-tap on the Yeelight of choice. It’ll open another screen where you can control the Yeelight.
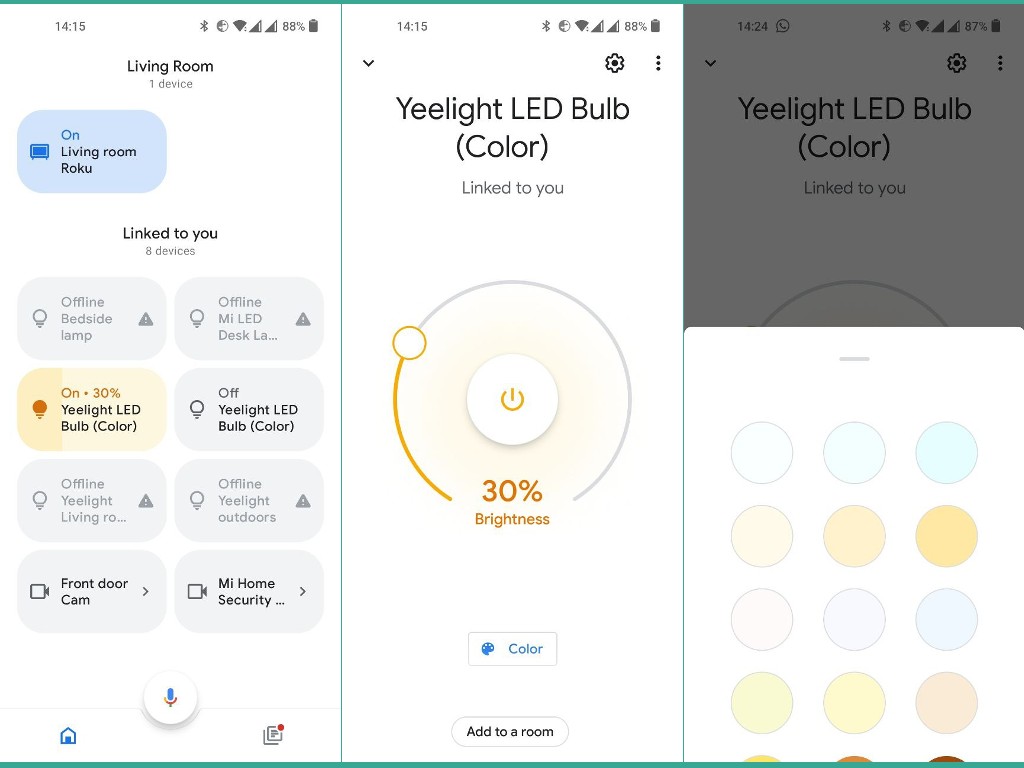
But of course, you can also use Google’ Voice assistant to control your Yeelights. The Yeelight App doesn’t have voice commands. If you set up the Yeelights using Xiaomi’s Home App, you can issue voice commands using Xiaomi’s smart AI assistant. However, support is limited to China for now. So, go control your Yeelights using your voice, you simply have to issue known voice commands to your smartphone or Smart speaker. For instance, you can say;
- “Turn on or off <light name>”
- “Dim the <light name>”
- “Brighten the <light name>”
- “Set <light name> to 50%”
- “Dim <light name> by 50%”
- “Brighten <light name> by 30%”
- “Turn <light name> green”
- “Turn on or off lights in <room name>”
- “Turn on or off all of the lights”
Alright, that sums up how to setup your Yeelights with Google Home app. If you have any questions, let me know in the comments below.
Discover more from Dignited
Subscribe to get the latest posts sent to your email.