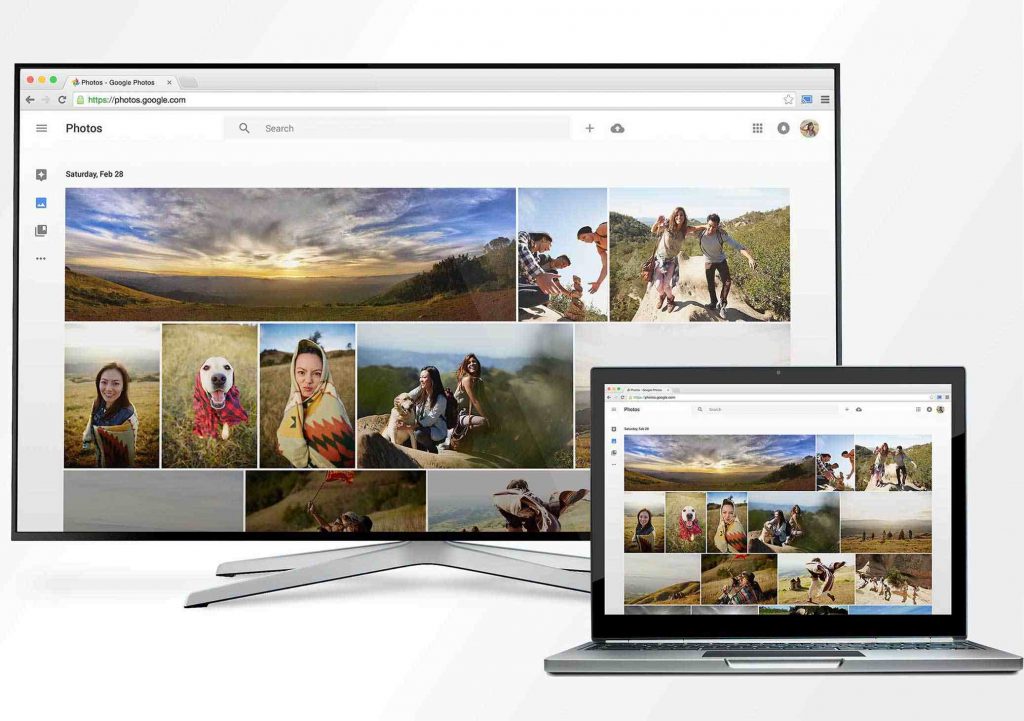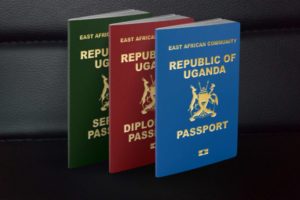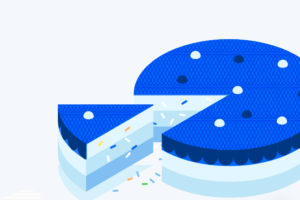A smart TV is an incredible upgrade to your home setup for many reasons. Not only does it allow you to control your home appliances with ease, even with your voice if you get a Google TV or Android TV with Google Assistant, but also allows you conveniences you never thought you needed.
For me, one of these perks has got to be the ability to beam or cast whatever I am watching on my phone or laptop onto the big screen for a more immersive experience.
With the TV coming with Chromecast built-in, it was pretty simple to cast content from my phone as most media apps come with the Chromecast feature built-in, a function that is auto-enabled once the TV and phone are on the same home network. No-fuss there. The only issue came when I tried to do the same with my Linux-running PC.
Read More:
- How to Cast Music and Videos from PC to your TV using Chrome Browser
- How to Cast Google Meet video calls to TV via Chromecast
How to Cast content from your Linux to your Chromecast-enabled TV using Google Chrome.
Well turns out, the solution to my predicament has been lying on my PC all along in the form of an unassuming but popular web browser, Google Chrome. In this post, I will show you how to cast content onto your TV with Chromecast using Google Chrome. To get started, you need to ensure a few things:
- A Chromecast, Chromecast with Google TV, Chromecast Ultra, or in my case, a TV with Chromecast built-in.
- A computer and Wi-Fi network with the minimum system requirements.
- A recent version of Google Chrome (version 72 or higher).
- To connect your computer and Chromecast device to the same Wi-Fi network.
Now, Cast a tab from Chrome
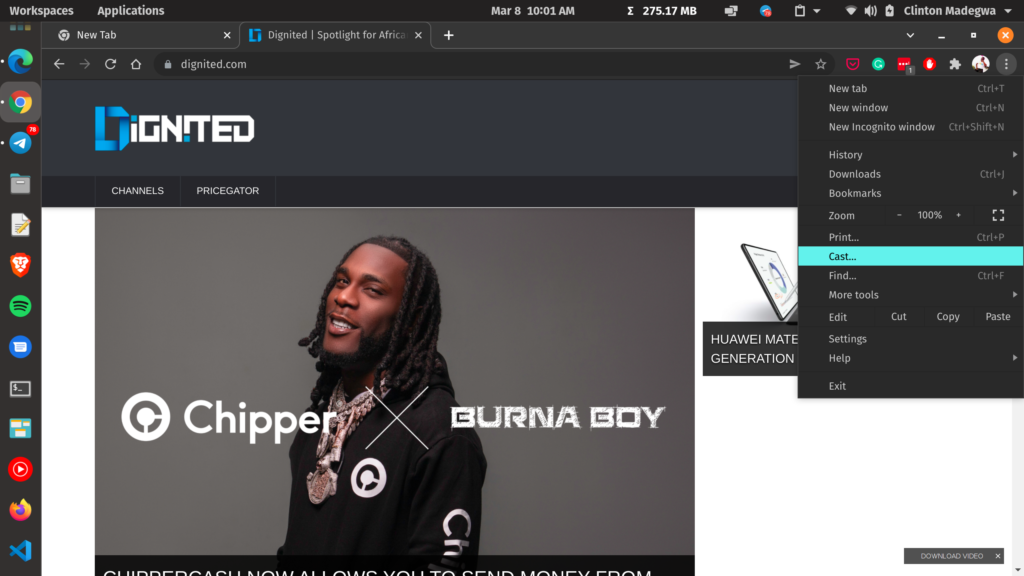
- On your computer, open Chrome.
- At the top right, click More
Cast.
- Choose the Chromecast device where you want to watch the content.
- If you’re already using the Chromecast, your content will replace what’s on your TV.
- When you’re done, to the right of the address bar, click Cast
Stop casting.
Here are a few things you need to know as you cast your Chrome tab to your Android TV.
- When your tab is being shown on a TV, there will be a display
icon.
- To the right of the address bar, next to your extensions, you’ll find the Cast button
in blue which indicates that there’s an ongoing Cast session.
To use a shortcut in Chrome, add the Cast button.
You can also cast media like videos, photos and even music to your smart TV using this Chrome cast feature from the Chrome browser and here’s how to do it.
Cast videos and media
- On the video or media you want to cast, click Cast
.
- Select your TV from the list of available devices.
Something that is worth noting is that the videos or images you cast appear on your computer and TV. However, the sound only plays on your TV. Sounds for other tabs and apps will still play on your computer.
How to Cast your computer screen
Now, probably the most important or useful bit, how to cast your computer screen. You can use this same feature to project your desktop onto the big screen. This works on Mac, Linux, Windows, and Chrome OS.
- On your computer, open Chrome.
- At the top right, click More
Cast.
- Click Sources
.
- Click Cast desktop.
- Choose the Chromecast device where you want to watch the content.
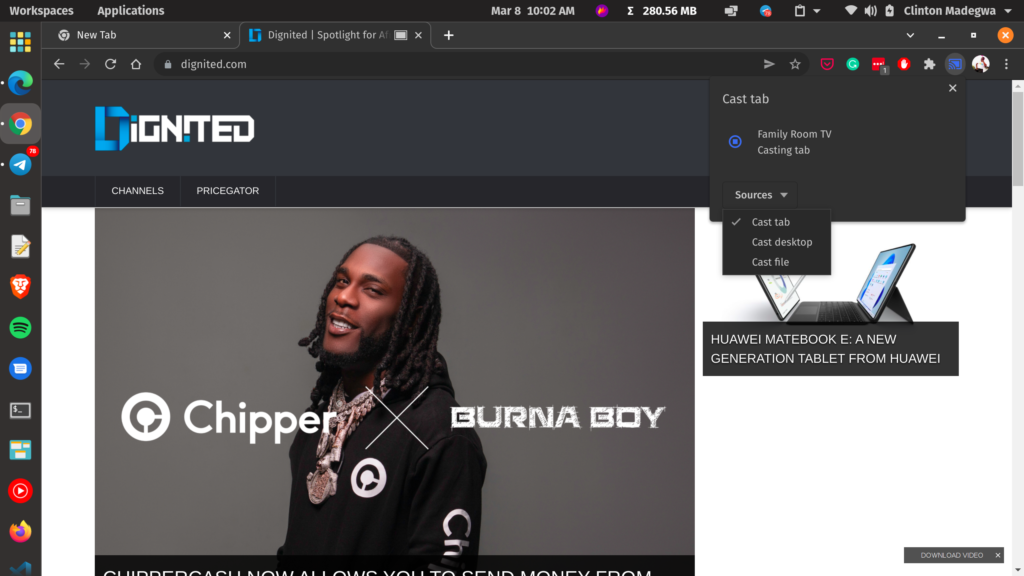
Worth noting is that, to play the audio on your TV, you need to use a Windows computer. Also, in my experience I noticed that there was a considerable lag so that might be worth keeping in mind.
Cast music and videos from your computer
- On your computer, open Chrome.
- At the top right, click More
Cast.
- Click Sources
.
- Click Cast file.
- Select a file.
- Choose the Chromecast device where you want the file to play.
All in all, a Smart TV is a great addition to your home entertainment setup. In the past few years, there have been tons of new models in the market, many that don’t really break the bank while at it so these could be worth your consideration next time you want to buy a TV.
Stay tuned to Dignited for more content on Android TV, Google TV and more.
Discover more from Dignited
Subscribe to get the latest posts sent to your email.