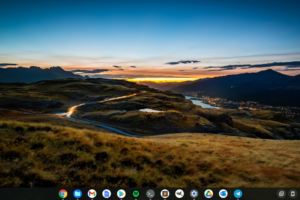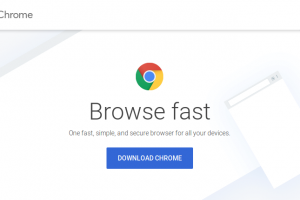Did you know you could speed up internet connections on your Chromebook by simply changing your DNS servers? DNS or Domain Name System is like the phonebook of the internet. It serves as a directory that translates numeric computer network addresses or IP addresses into their human-friendly domain name equivalents. For instance instead of you typing in 172.217.18.206 in your browser, google.com is much easier.
Because DNS is involved in almost every network request, it can easily become a hidden bottleneck in your internet experience. DNS mostly plays in the background that’s why it’s not very known to most ordinary users. DNS servers are automatically set by your Internet Service Provider(ISP), WiFi router and your computer or smartphone. In most cases, you might not have to fiddle with DNS settings, but if you want to be absolutely sure that DNS won’t be the bottleneck on your network, you’re better off setting it up manually by yourself.
The biggest internet service companies have some of the most reliable and fast DNS servers. Google and Cloudflare are the top guns in the game offering the fastest public DNS servers on the internet. However, there are several other providers you can explore that I have listed at the end of this article. DNS Servers are specified as numeric IP addresses.
To change the DNS server settings on your Chromebook, open Settings > Network and select the WiFi network you’re connected to the internet.
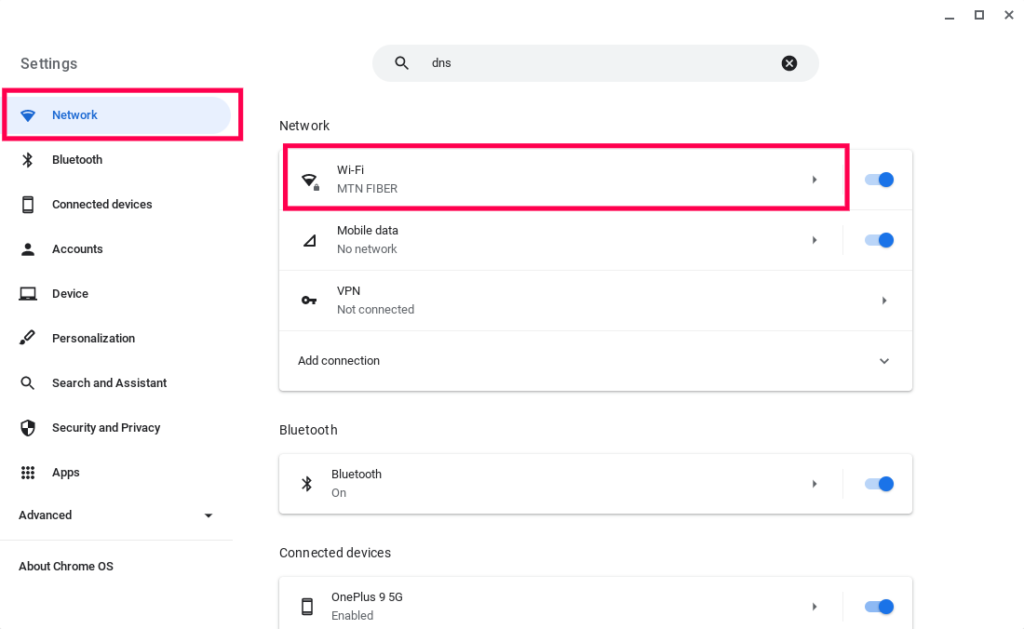
Select the Network collapsible tab and scroll down to Name servers which is another name for DNS servers. Here you’ll see three options; Automatic name servers, Google name servers and custom name servers.
Automatic name servers is the default option. Here the DNS servers are automatically set by your WiFi router. This normally defaults to the IP address of your WiFi router such as 192.168.1.1 or 192.168.0.1.
However, what you want is the second or third option. Selecting Google name servers sets your DNS servers to Google’s public DNS servers which are 8.8.8.8 and 8.8.4.4. In most cases, these are much faster than your default ISP name servers, so I would recommend you go with this option.
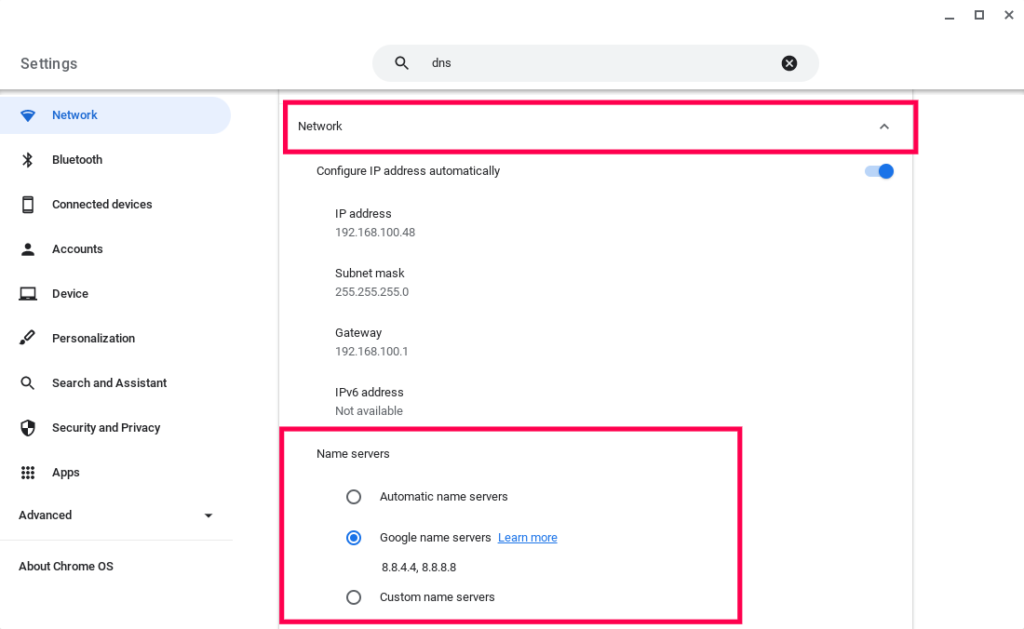
However, if you’re feeling a little adventurous, you can select custom name servers. This is where several alternatives of public DNS Servers I have listed in the table below come in handy. The custom name servers option gives four form fields, but usually a DNS server has primary and secondary server. So you only need to enter just the first two form fields of your name server of choice.
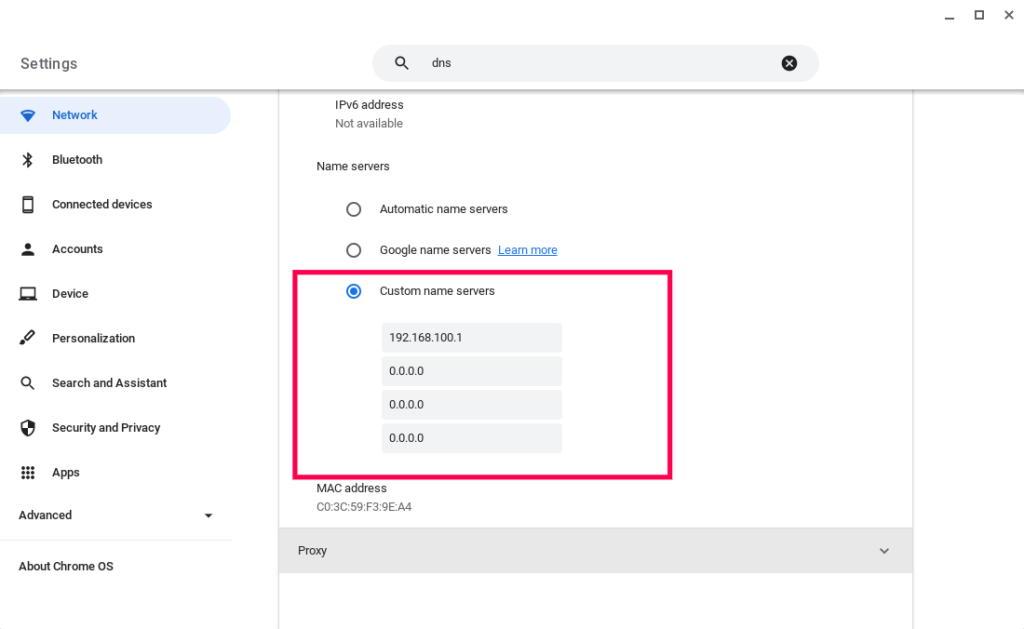
So besides Google and Cloudflare, here’s a list of top free public DNS servers can you choose from.
DNS Provider | Primary Address | Secondary Address |
1. Google Public DNS | 8.8.8.8 | 8.8.4.4 |
2. Cloudflare Advertisement - Continue reading below | 1.1.1.1 | 1.0.0.1 |
3. OpenDNS | 208.67.222.222 | 208.67.220.220 |
4. CyberGhost | 38.132.106.139 | 194.187.251.67 Advertisement - Continue reading below |
5. Quad9 | 9.9.9.9 | 149.112.112.112 |
6. OpenNIC DNS | 192.71.245.208 | 94.247.43.254 |
7. DNS.Watch | 84.200.69.80 Advertisement - Continue reading below | 84.200.70.40 |
8. Yandex DNS | 77.88.8.88 | 77.88.8.2 |
9. Neustar DNS | 156.154.70.5 | 156.154.71.5 |
10. CleanBrowsing | 185.228.168.9 | 185.228.169.9 Advertisement - Continue reading below |
11. Comodo Secure | 8.26.56.26 | 8.20.247.20 |
12. UncensoredDNS | 91.239.100.100 | 89.233.43.71 |
13. FreeDNS | 45.33.97.5 | 37.235.1.177 |
14. Verisign Public DNS | 64.6.64.6 | 64.6.65.6 |
15. SafeServe | 198.54.117.10 | 198.54.117.11 |
16. Safe DNS | 195.46.39.39 | 195.46.39.40 |
17. AdGuard | 176.103.130.130 | 176.103.130.131 |
Table Source: wizcase
Discover more from Dignited
Subscribe to get the latest posts sent to your email.