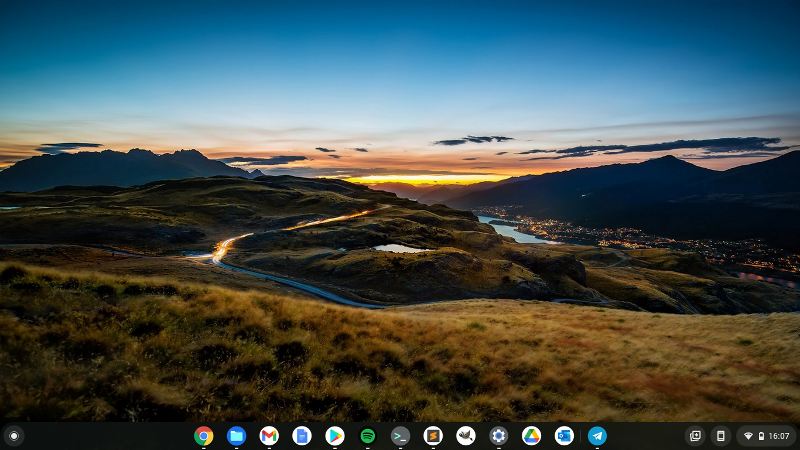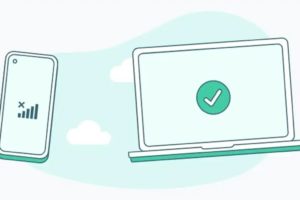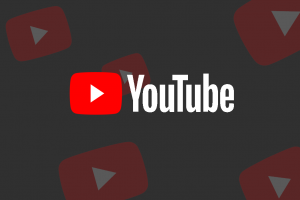I am totally new to Chromebooks. The Galaxy Chromebook Go is my first Chromebook experience coming from a Mac/Linux/Windows background mostly. Over the last month, I swamped out my heavy-duty bread-winning 15” Asus Vivobook laptop dual-booted on Windows 10 and Linux Mint 19 with the Galaxy Chromebook Go.
My goal was to figure out if Chromebooks have come of age enough to become my daily driver. I’ve got a review of the Galaxy Chromebook Go coming up but I thought I needed to share my experience and thoughts about the operating system that powers Chromebooks first.
Chromebooks are a fairly new breed of laptops that run on Chrome OS, a heavily tweaked Linux-based operating system. At the center of the Chrome OS is as you would have guessed — the Google Chrome browser. In fact, the official Chrome OS logo is the same as that of the Chrome browser. When Chromebooks first launched a decade ago in 2011, it’s fair to say that they were just glorified Chrome browsers on metal. And indeed that observation has been true until very recently. Chromebooks are now more powerful and extend the computing experience beyond the browser as we shall later see.
Chromebooks are still heavily reliant on the internet just like most devices today. Most services and work we do today can barely be done offline. The global pandemic has even further exacerbated that fact — from online learning to remote working to binging shows on Netflix. So, today’s computing devices not only can’t work well without the internet, they’re expected to work with the internet. In Uganda where I live, this can be a challenge and anyone deciding on buying a Chromebook has to seriously evaluate the internet capabilities of their home/school/work setting. Some apps, however, still work offline such as Google Docs, Sheets.
The basis of any computing platform today with any ambitions of having mass adoption is App support. The Chrome browser is at the center of Chrome OS. And sure there are plenty of web apps we use today such as Facebook, Twitter, Youtube, Gmail, Calendar, etc. Chromebooks shine at supporting web apps already. But they also support Android-based Apps through the Google Play store.
So you can download millions of Android-based Apps to your Chromebook which is great at first until you realize that small-size screen Apps designed for 6” smartphones don’t scale well on 11” laptop screens. That’s a trade-off you’ll have to consider when thinking about installing Android Apps on your Chromebooks.
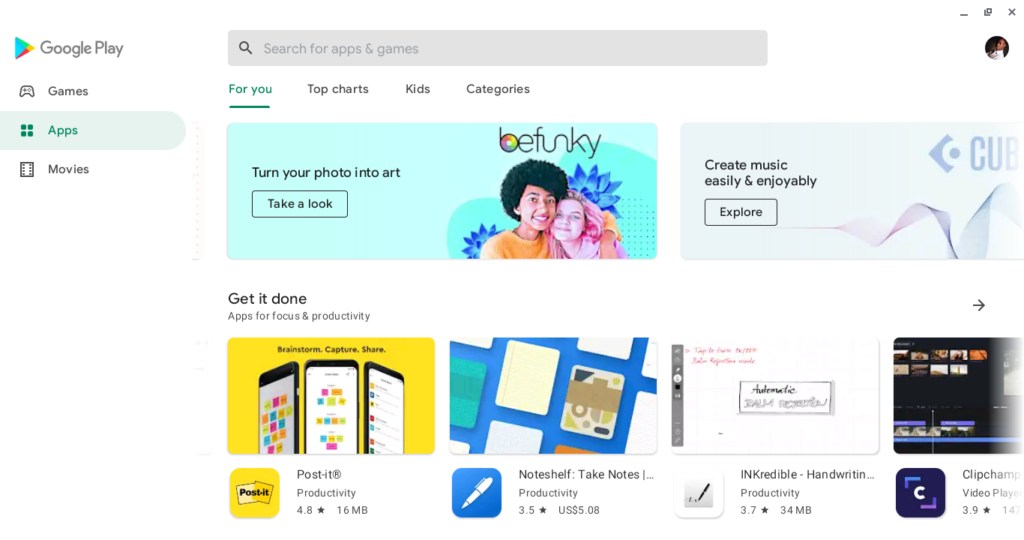
Besides Web and Android Mobile Apps, you can install software from the Chrome Web store. These are essentially Chrome extensions which are apps designed to run on the Chrome browser. They extend the capabilities of the browser by adding custom functionality or features.
Chances are that you have probably installed one or two browser extensions. The Chrome web store has plenty of extensions designed to boost your productivity, shopping, collaboration and communication, News, Photo editing, and much more. I personally have a dozen Chrome extensions installed such as the one from Telegram which I use for work.
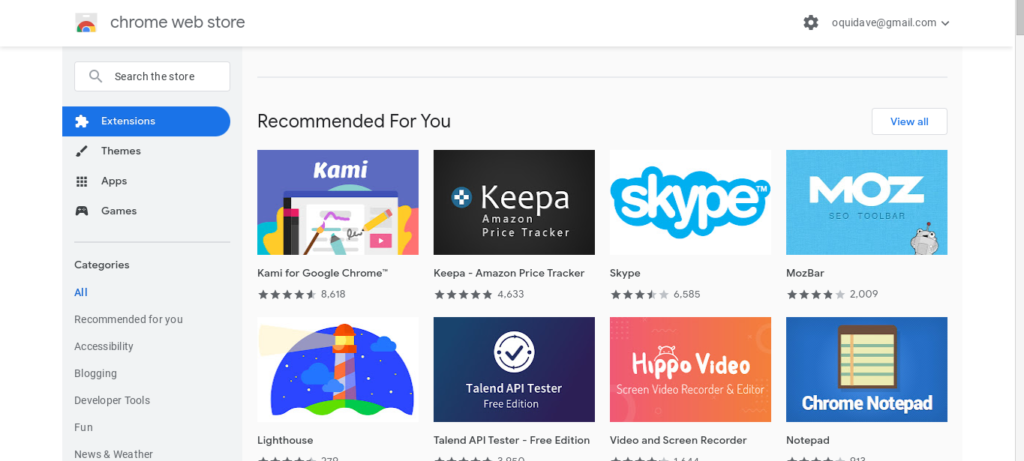
More recently though, Chrome OS added support for fully-blown Linux-based desktop Apps such as the Terminal, Photo editor Gimp, developer tools, and IDEs such as Sublime Text, and much more. This is aimed at more technical users who wish to use Chromebooks for more technical tasks such as Web, Game and App development, and general-purpose coding. The Linux development environment is not enabled by default. You’ll have to activate it from the Settings under the Advanced and Developer section.
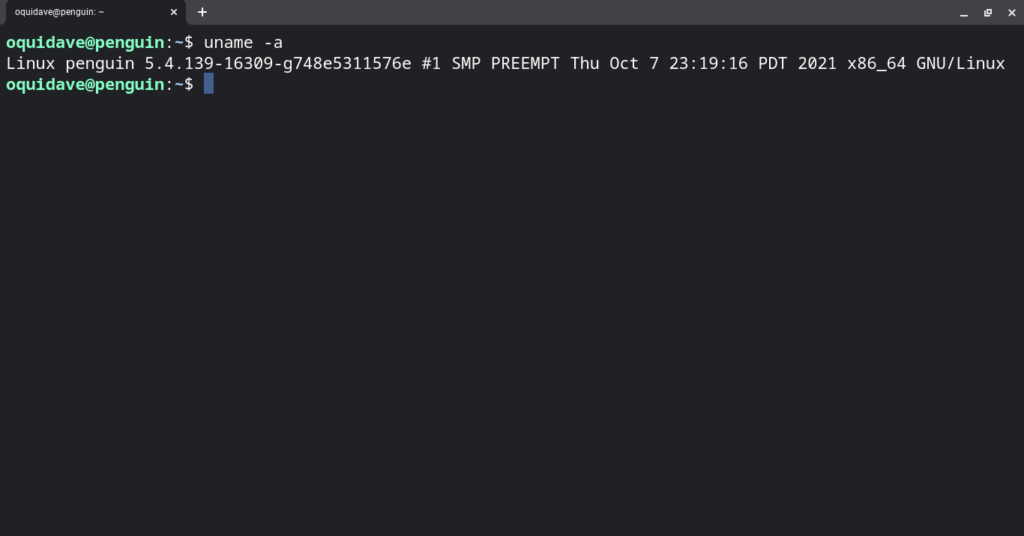
Severely lacking for Chromebooks is creativity software. There’s no support for good photo editors such as Adobe Photoshop or video editing software similar to Final Cut Pro or Adobe Premiere. Sure you can get photo editing software such as Polarr, Pixlr, or Adobe Photoshop Express but aren’t nearly as good as the Pro windows or Mac equivalent.
Because I just can’t do without it, I was still able to install the Free desktop GIMP photo editor with the Linux development environment enabled. I’ve to admit, I am still new to Chrome OS and I have not yet fully explored all the edges, but that’s my first impression so far.
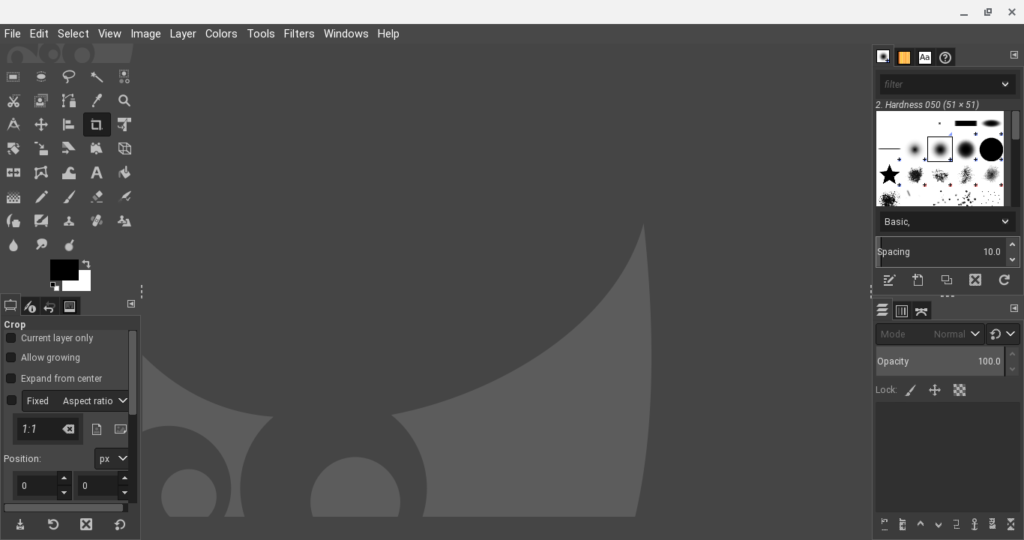
As an operating system, Chrome OS nails the basics. It comes with a File explorer called Files where to get to store your documents, images, and videos. It’s very minimalistic but powerful. With files, you get to access files stored on the Chromebook’s hard drive or rather Flash storage. Most budget Chromebooks support 32/64GB of storage expandable via an external Micro SD Card. So you can browse files on the SD card too.
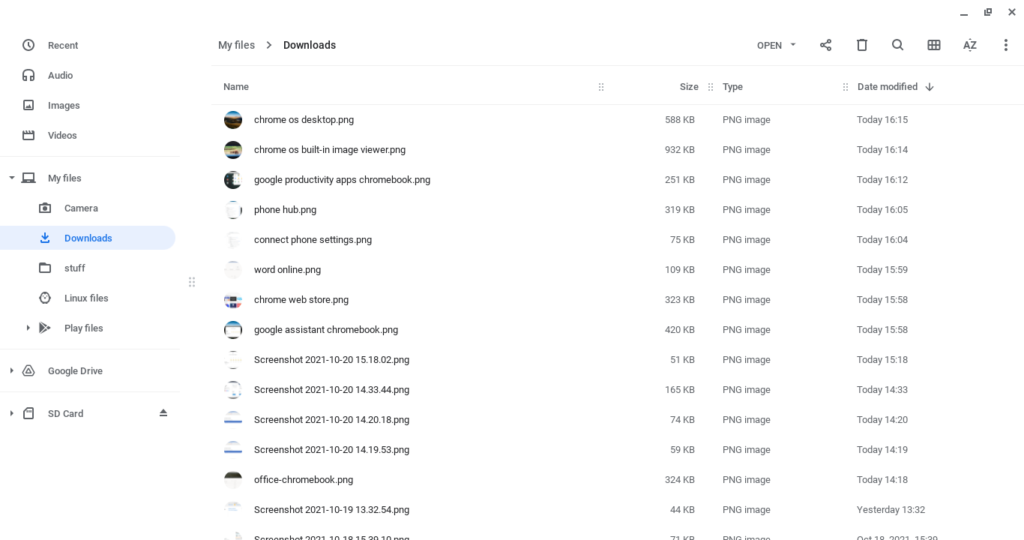
You also get to access your files on Cloud storage providers starting with Google Drive, Dropbox, Microsoft’s Onedrive, and more. Google Drive comes with native support, unlike the rest. You can also access files shared via the local Network such as files on your NAS Drive. Through one of the USB-A and USB-C ports, you can access external storage on portable hard drives too.
Chrome OS comes with a built-in Photo viewer and video player. With the Photo viewer, you can crop, rotate, apply filters, scale, and annotate images and photos. I like it when a platform’s built-in apps are capable enough to do the basics that you don’t need to install a 3rd party App unless you’re looking for very specific power-user functionality. The Video player is minimalistic too; plays the most common formats such as .mp4, .webm and supports picture-in-picture view. So if you have a movie you wish to watch offline, no problem.
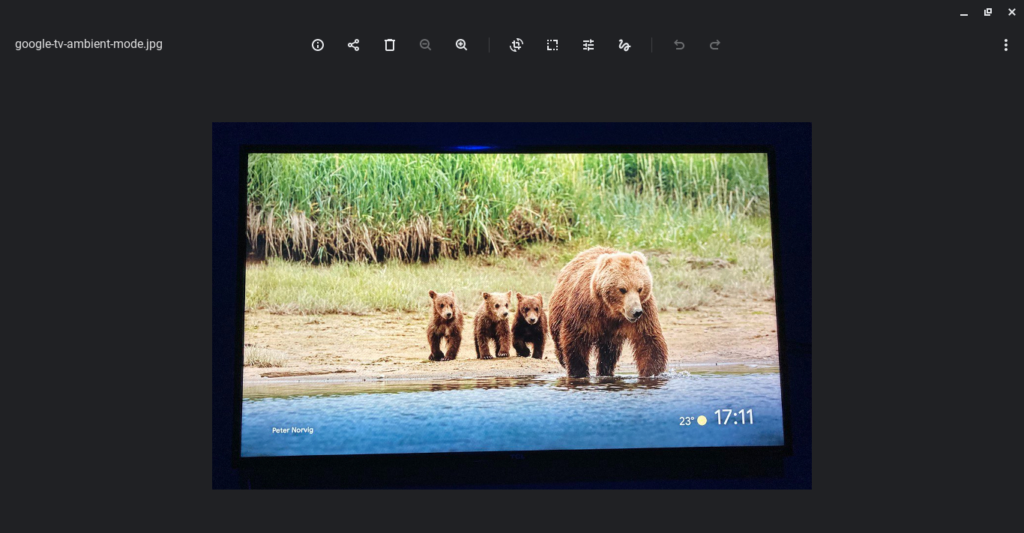
Now let’s talk about Productivity. Most people buying Chromebooks today do so for online learning or working from home. Productivity tools such as word processors, spreadsheets, presentation software, browsers, meeting, and video conferencing apps are key. Luckily we have the backing of Google which has a whole suite of productivity apps, Chromebooks don’t disappoint.
Chromebooks are fully integrated with Google productivity tools such as Docs, Slides, Sheets, Drive, Forms, Jamboard, Calendar, Keep, and communication tools such as Gmail, Meet, and Chat. You also get access to online learning apps like Classroom and Assignments.
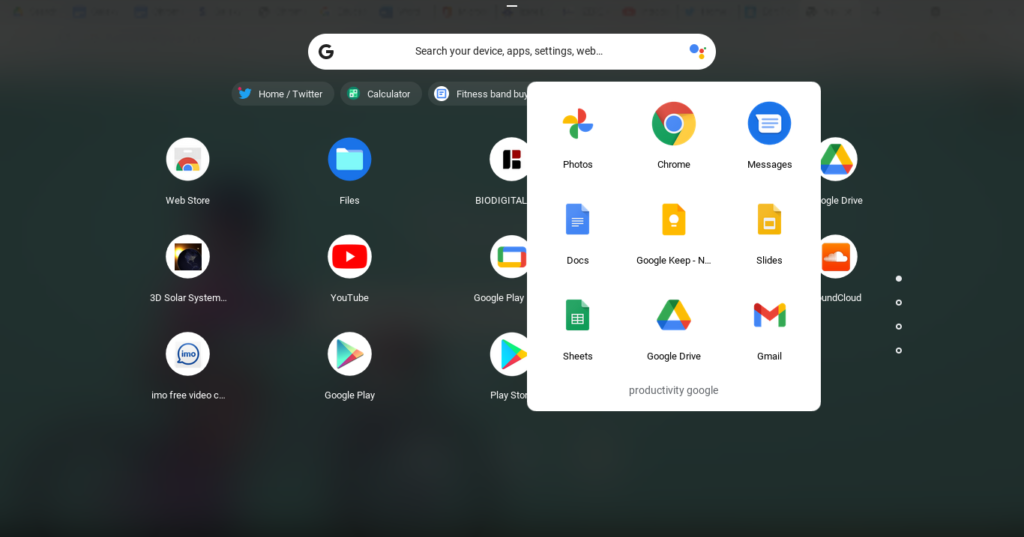
What about Microsoft’s productivity tools like MS Office? Initially, Microsoft Office was supported via Android-based Apps you install on Chromebook. However, recently, this has moved online. You can still use MS Office through the web apps found on office.com which is similar to the way you use Google’s productivity suite. You can use Outlook, OneDrive, Word, PowerPoint, Excell, OneNote, To-Do Calendar, Skype. But you need an active internet connection, unlike the traditional MS Office software you access on your Windows PC. The Office Apps are part of the Microsoft 365 Premium monthly subscription service that starts at $7.99 for the personal plan. If you don’t have the plan, you can still view MS Word or Excel files using Google Docs, or Sheets.
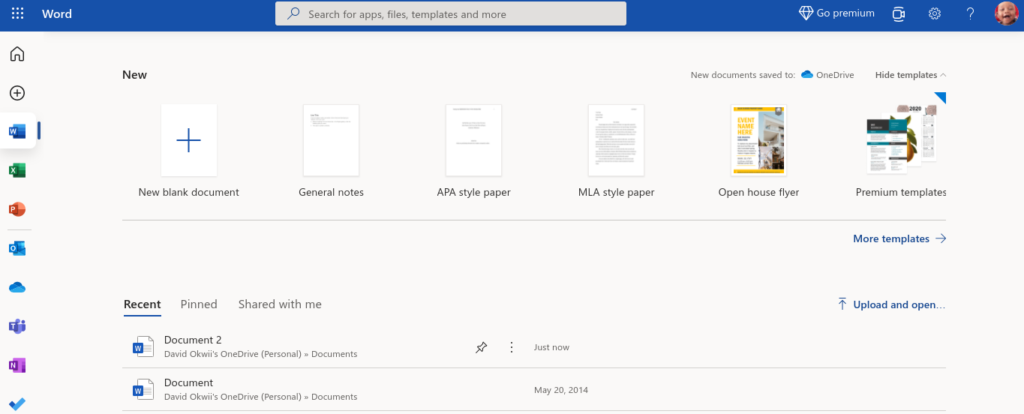
If you’re doing online classes, you’ll appreciate the Chrome OS’s built-in Screenshot and screen recording app. This app works exactly like Apple’s Mac OS Quick time screen recording app. You can easily take screenshots of the entire desktop, a window, or a specific area of the screen and they’re saved as png. You can also screen record your computer with audio support if you like. Recordings are saved as a .webm file extension. This is especially great for creating content or teaching online classes. Windows has a snipping tool. But there’s no easy way of recording your screen.
If you own an Android Phone, then you’ll like the tight integration between Chromebooks and Android smartphones. You can tether your Chromebook with your android phone and access mobile internet easily. You can send files from the phone to the Chromebook with the Nearby share which is similar to Apple’s Airdrop.
Related: How to share files with Android’s Nearby Share feature
You also get notifications from your Android phone on your Chromebook if you want through the phone hub and sync WiFi networks with your Chromebook. Essentially Google has taken some cues from Apple’s playbook in creating a seamless integration between Android smartphones and Chromebooks.
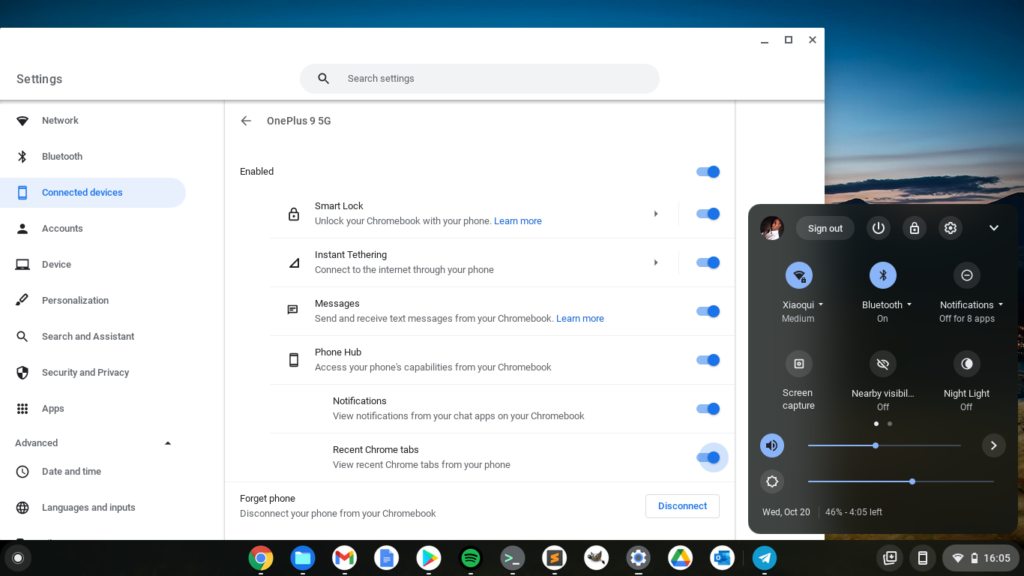
Finally, you get Google Assistant integration with Chromebooks. If you’re used to using Google Assistant on your phone to ask quick questions or start your Assistant routines, you’ll find this integration useful on Chromebooks. Currently, the Google Assistant works on Android phones and smart speakers such as the Google Mini/Nest and other smart devices.
You can’t use Google’s voice assistant on Windows PC surprisingly. But you can with Chromebooks. The Assistant is getting more powerful and useful every day and I can use Kids for instance interacting with Chromebooks with the voice Assistant rather than the keyboard.
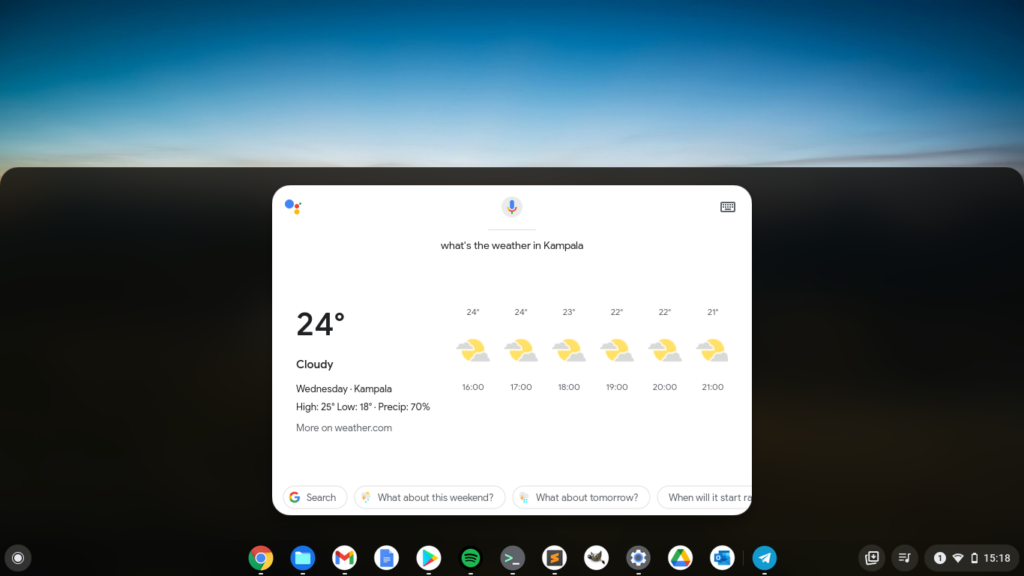
Alright, that’s it. Hope this gives you a good idea of what Chrome OS is. Stay on the lookout for the review of the Galaxy Chromebook Go laptop itself.