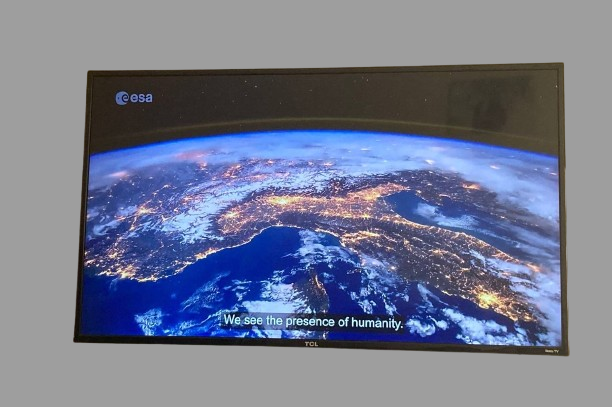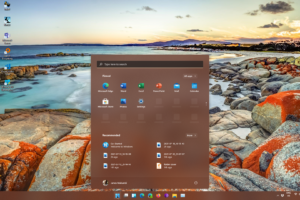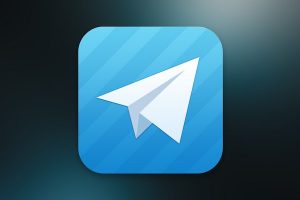X formerly Twitter is increasingly becoming a destination for long-form video content akin to Youtube since the Elon Musk take over. The video length was increased from 140 seconds to about 3 hours for users with Premium subscription. That means you want watch full-length documentaries for instance on X. However, X being a mobile App predominantly doesn’t make very suitable for watching Videos. Sometime you need to watch on the big screen either for a more immersive experience or if you want to watch together with other people.
Using Apple AirPlay
Luckily it’s easy to watch Twitter or X videos on the big screen but only if you have an iPhone and an AirPlay compatible Smart TV or streaming device. While Android smartphones have “Cast”, I didn’t have success when I tried playing a video from my Redmi Note 12.
Alright, if you have an iPhone and an AirPlay compatible TV such as Apple TV or Roku TV, then you can simply Airplay videos from the X app to the big screen. This is how you do it;
- First ensure that both your iPhone and Apple TV or Roku TV are on the same WiFi network.
- Then start playing a video on the X App. You should see an Airplay icon appear over the video your playing on your phone. Tap on it.
- You should see a list of Airplay compatible devices on your network such as a Roku smart TV or Streaming player or an Apple TV if you have one. Select the device you wish to play the video to.
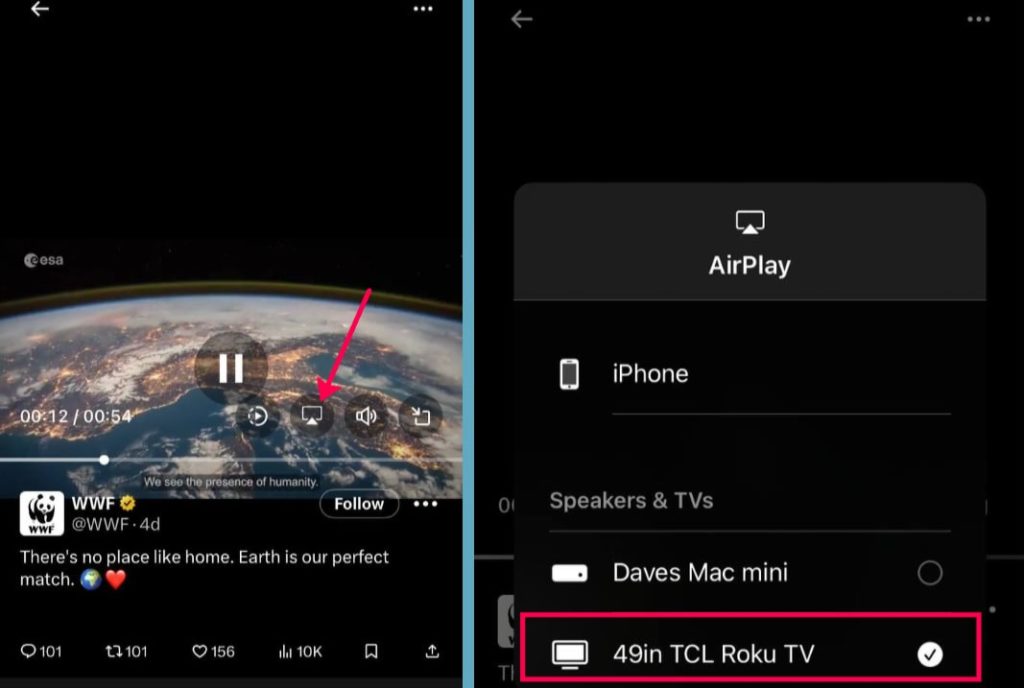
- If you already have Airplay enabled on your Roku TV, the video should start playing on the big screen in time.
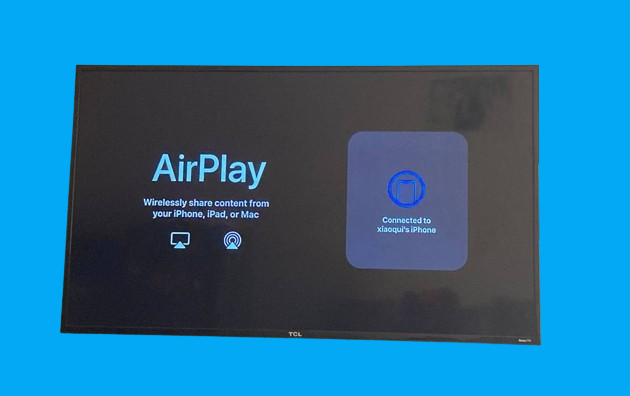
Using Lightning Digital AV Adapter
Airplay works over WiFi. But sometimes it fails. Alternatively, you can use cables specifically and an HDMI connection. If you own an iPhone, you will need an Apple Lightning Digital AV Adapter to HDMI cable. Then do the following;
- Connect the Lightning Digital AV Adapter to your iPhone using the Lightning cable that came with your iPhone.
- Then Connect an HDMI cable to the adapter on one end and to the HDMI port of your TV on the other end.
- Select the HDMI Input source on your TV from which you connected the HDMI cable.
- From Control center on your iPhone, select “Screen Mirroring” and select your TV from a list of available devices. Your full iPhone screen, not just the X app will show on your TV. Now open the X app and play the video on full screen.
Using Miracast for Android Phones
From my preliminary tests, it appears X video can’t simply “Cast” from the Android App straight to your TV in similar ways you Airplay on iPhone without screen mirroring the entire phone’s screen.
So, if you own an Android phone, you can screen mirror your phone either wirelessly via WiFi, what’s known as miracast or screen mirroring or through a cable connection. We have already written very comprehensive article on how to screen mirror and an Android phone to diverse range of TVs including Samsung, LG, Soney and Roku TV. You can read the article below for details;
Read more: A guide to Screen Mirroring from Android to Samsung, LG, Sony and Roku TVs
Summarily, you will have to connect your phone and your smart tv to the same WiFi network. Then you will screen mirror your entire phone’s screen, not just the X app to the big screen. Then from there on, you can open the X app and play your desired video in full screen mode.
Similarly, if you opt to go with cable connection, you will need a USB-C to HDMI cable or adapter that supports Mobile High-Definition Link(MHL). The are plenty of these cables online for as flow as $10. Read more: