If you’re transitioning from a Windows PC background to a Chromebook, you might find it hard to resist using some familiar Windows programs on your new device. One of the most frequently asked questions I receive from friends and family who are considering buying Chromebooks is whether they can run Microsoft Office applications. The short answer is a resounding NO. That’s because Chromebooks run on ChromeOS, an operating system developed and maintained by Google, Microsoft’s rival. The best option, in this case, is to go with Google’s own productivity tools, specifically Google Docs, Sheets, and Slides, as an alternative to Microsoft Word, Excel, and PowerPoint.
However, if you’re determined, you can still run some Windows applications on your Chromebook. This is possible through a program called Wine. It’s an emulator, meaning it can recreate the Windows environment inside ChromeOS. Wine itself is a Linux application. So, that means you need to enable the Linux development environment on your Chromebook before you can install Wine, which, in turn, will run and install some Windows .exe files on your Chromebook. Keep in mind that this has limitations, as Wine is only an emulator, so most programs are not guaranteed to work. You should probably visit the Wine Application Database (AppDB) where you can get information on application compatibility with Wine.
Also, you should be aware of the hardware limitations of most Chromebooks. An emulator is resource-intensive, and therefore underpowered Chromebooks will simply not be able to run Windows Apps. I tried it on my Galaxy Chromebook Go, and the results were abysmal. So don’t raise your hopes to much!
Alright, summarily, I am going to be using VLC, a very popular media player, as a demo Windows Application. So, I downloaded a .exe VLC file from the official website. I then moved this file to the Linux virtual machine using ChromeOS’ built-in File Explorer, but more on this later. Then I ran the VLC.exe file using Wine after installing it, of course.
So let’s get started.
Enable Linux development environment
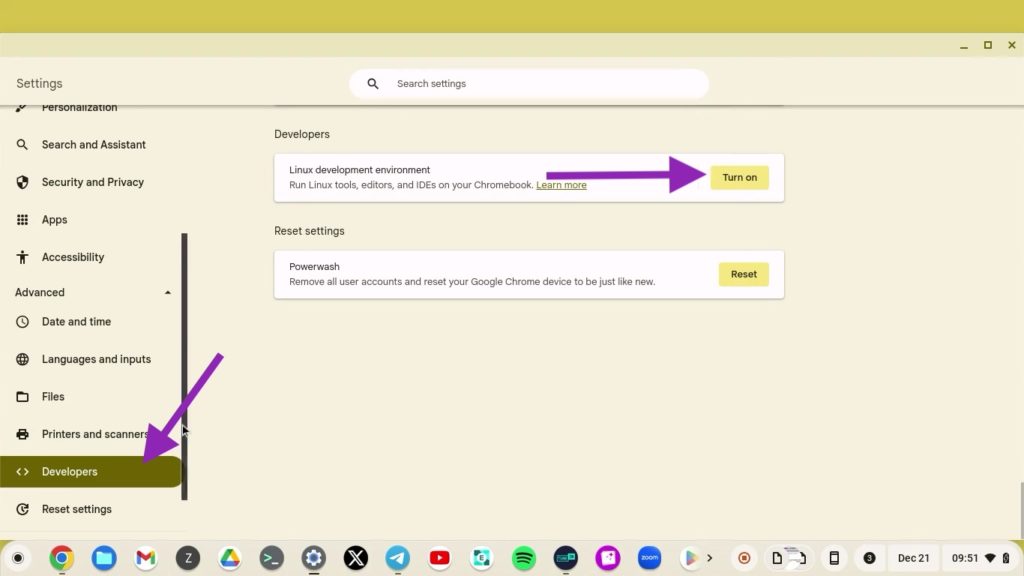
To do this, go to Settings > Advanced > Developers > Linux development environment and click on Turn on. This will install a Linux virtual machine or container on your Chromebook. You will be prompted to select storage space, The recommended is 10GB but since most Chromebooks come with 32GB or 64GB, I recommend, as little as possible otherwise, you will soon run out of space.
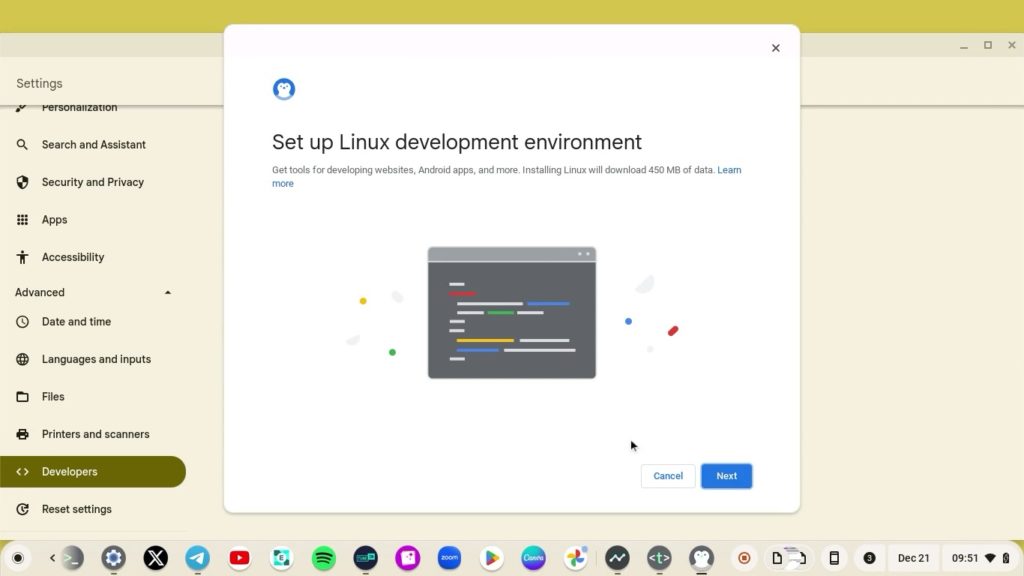
Read more:
Install Wine application

Then Install Wine on the Linux container. The default Wine installation is 64-bit. But this didn’t work for me I guess because the Windows Application — VLC — wasn’t compatible with the 64-bit variant. So I instead went with the 32-bit version. Simply open the Linux App on your Chromebook and then run the following command;
sudo apt install wine32That installs the 32-bit architecture and its dependencies along with the 32-bit version of Wine.
Download Windows .exe program file
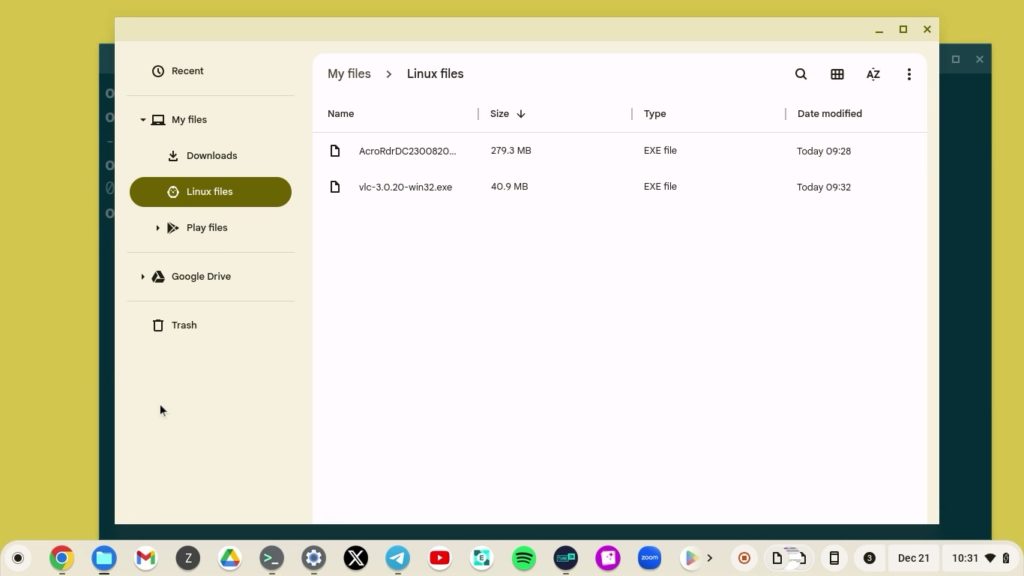
Your next step is downloading the Windows program .exe file. This is an executable file of the corresponding Windows program. For instance, for VLC, I downloaded vlc-3.0.20-win32.exe file. This will be downloaded to your Chromebook’s Download file. Now you want to move this file to the Linux container File system. You can do this by simply copying and pasting the program file from the Download folder to the Linux Files folder.
Install Windows .exe file using Wine
With Wine installed and the Windows .exe program file moved to the Linux container, you’re now ready to run and install your Windows program. From the command line, simply type wine followed by the .exe file. For instance;
wine vlc-3.0.20-win32.exe This will start the usual program installation wizard you’re familiar with in Windows.
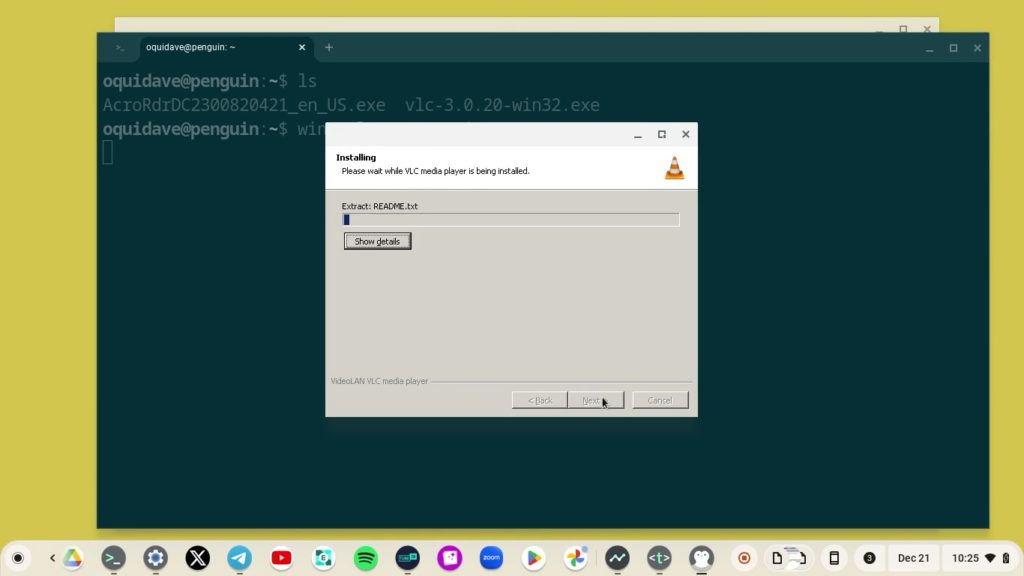
Wine configurations
With configurations, you can make changes to how your Windows program interacts with the emulator. For instance, you can make some changes such as graphics, drivers, audio input or output, libraries, and move. You can start the wine configuration manager by entering the following commands;
winecfgOne particular change I had to make was to uncheck the “Allow the window manager to decorate windows” under the Graphics tab to make my Chromebook mouse and keyboard interact with the Windows program.
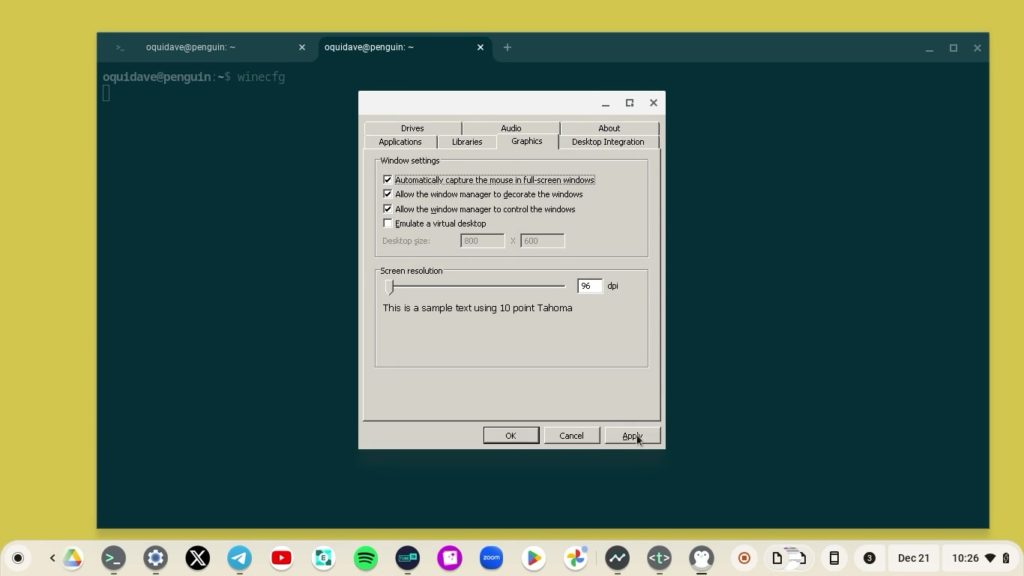
Start installed Windows program
The Windows program will automatically start once the installation wizard initiated by Wine completes. However, if you restart your Chromebook, then you’ll have to start the Windows program manually. You can do this in two ways; the easiest is to simply open the file associated with the target Windows program using File Explorer. For instance, for the VLC media player, I can start it by simply right-clicking on any media file such as an audio or video file, and selecting Open with… then clicking on VLC Media Player. This will automatically start the Linux container, then VLC, and play the selected file.
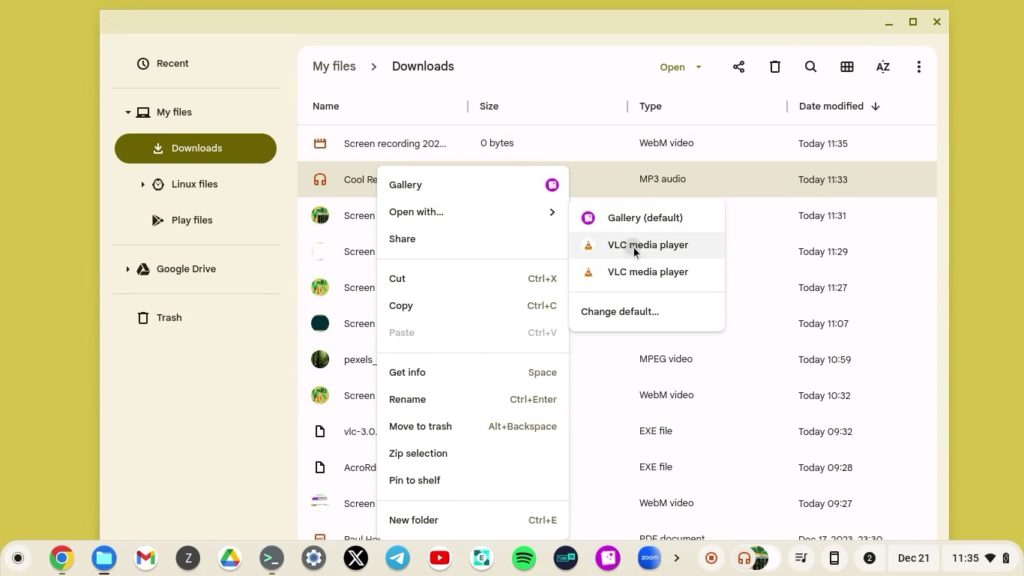
The second option is using the Linux container command line. The Windows programs are installed under .wine/drive_c/Prgroam Files/ directory. So you’ll have to use Linux terminal commands to navigate to this directory and ultimately to the target program folder. Then you will have to enter wine followed by the program filename without the .exe extension. For instance, to start VLC Media Player, I entered the following commands;
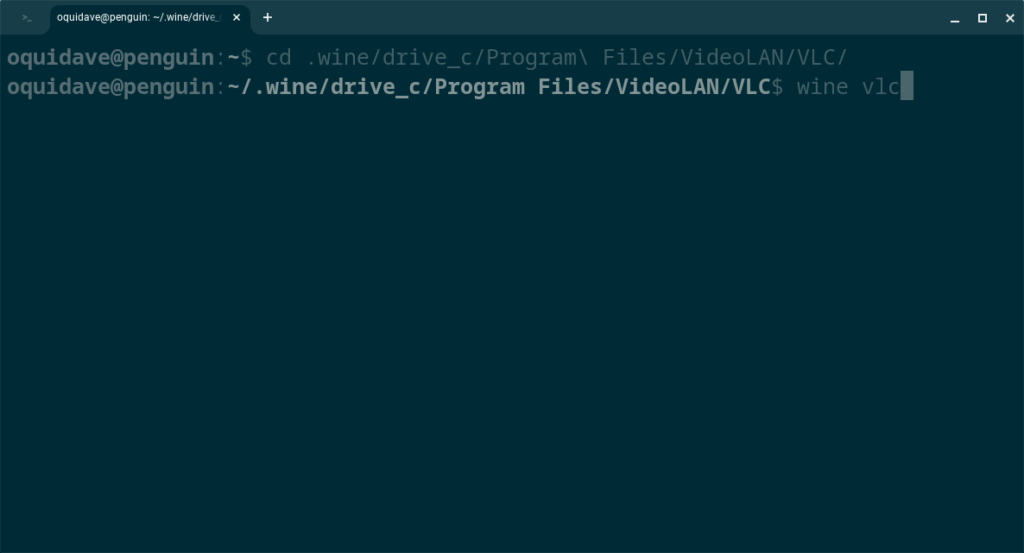
cd .wine/drive_c/Program\ Files/VideoLan/VLC
wine vlc 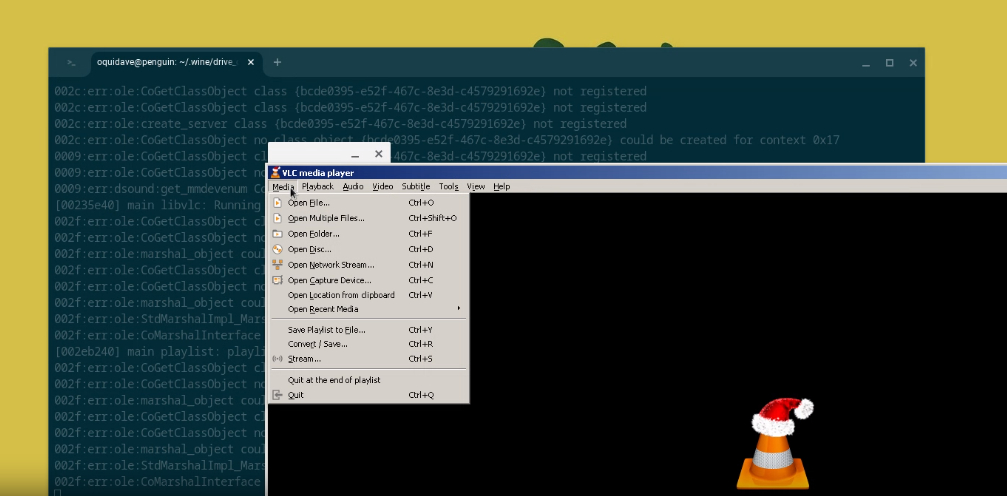
In conclusion, yes, you can run some Windows programs on your Chromebook using Wine. However, it’s not anywhere close to ideal. We have made a step-by-step video tutorial about this tutorial. Watch it below and follow;
Discover more from Dignited
Subscribe to get the latest posts sent to your email.











