When you leave your MacBook for a while without usage, it moves into sleep mode. And this is important because the sleep mode helps you preserve battery energy by more than 90%. It does this by consuming only as much power required to run the RAM. However, there are sometimes when you do not want your MacBook to sleep off at all probably because of continued usage or an attempt to finish a particular task. In this case, it’s a great thing that you can turn off sleep mode on your MacBook.
In this post, I’ll take you through the steps to keep your MacBook from falling into sleep mode. So, even if you don’t use it for a while and the display goes off, the MacBook does not go into the sleep mode. It’s a straightforward process, you should through.
READ MORE: How to Update or Upgrade macOS On Your MacBook (+ What Happens When You Do)
Turn Off Sleep Mode on MacBook
Follow the steps below to stop your MacBook from going to sleep when you don’t want it to, even after hours of not using it.
- Click on the Apple icon located at the top-left corner of your MacBook.
- Select System Preferences.

- Click on Battery.
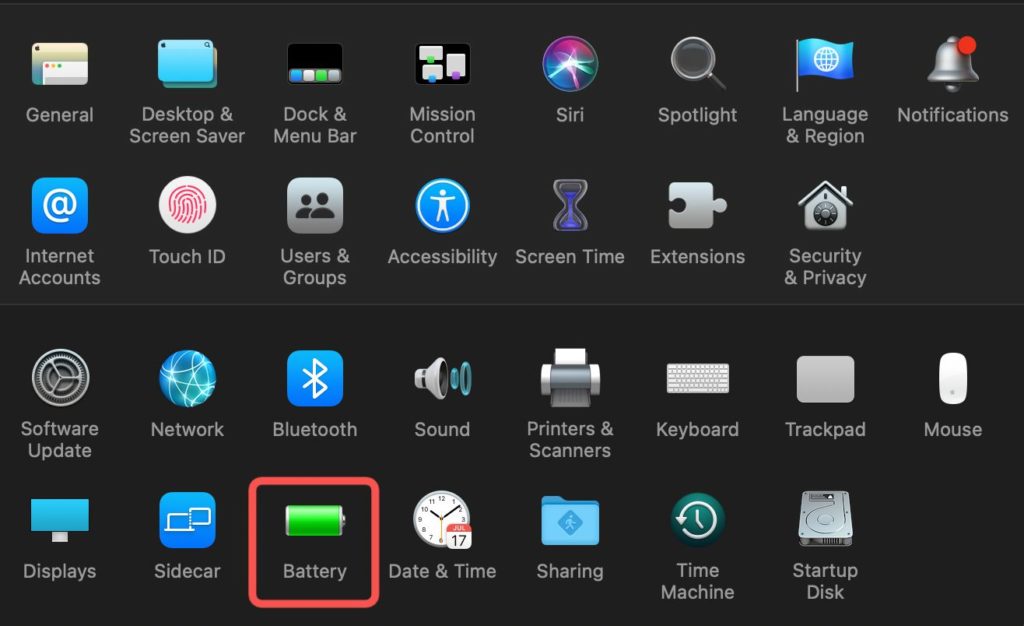
- Select Power Adapter on the left hand side.
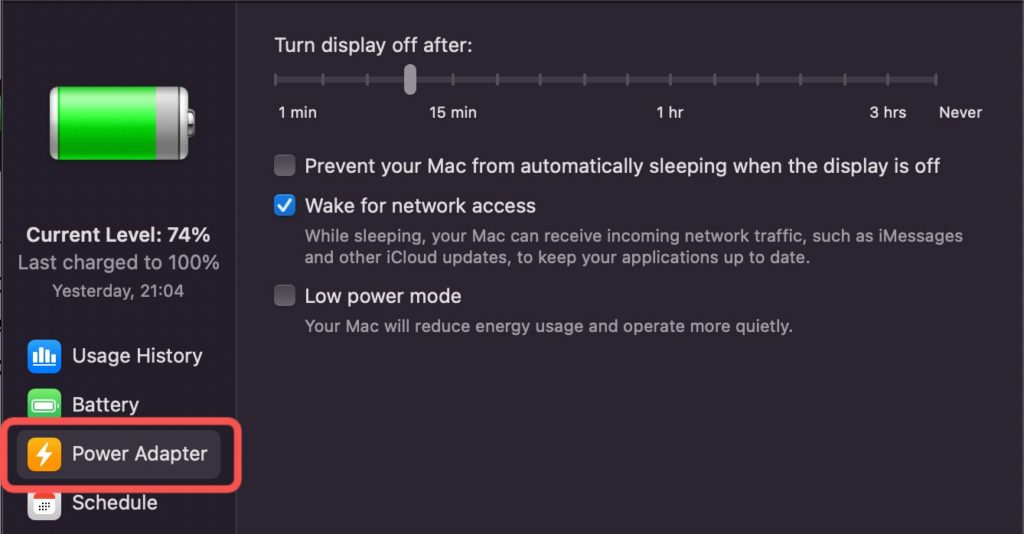
- Tick the box next to Prevent computer from sleeping automatically when the display is off.
- Then drag the slider under “Turn display off after:” to Never.
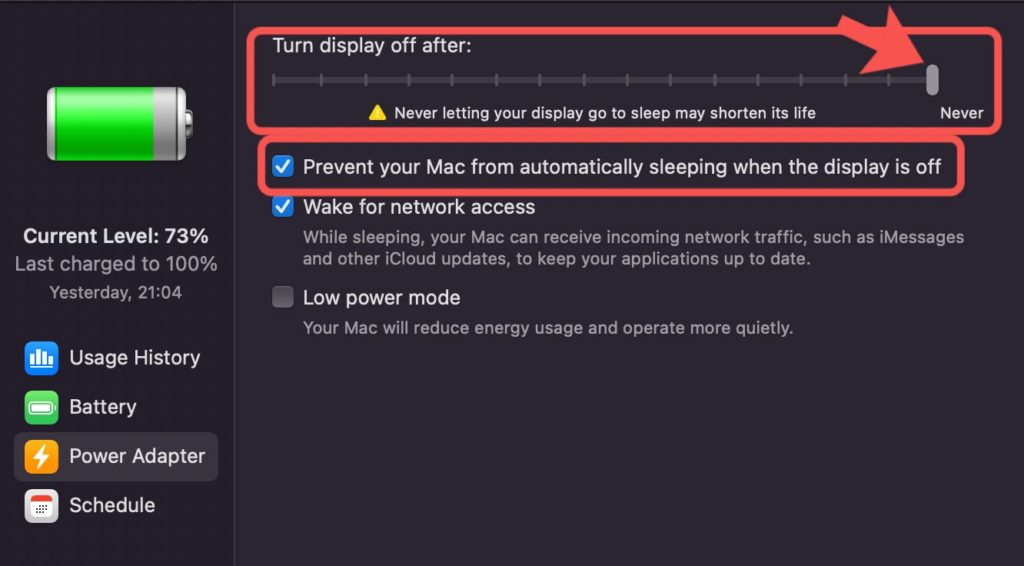
Keeping your MacBook from going to sleep is a trade-off with saving battery. You should know that you stand a better chance of having a longer battery life when you let it go to sleep. However, that shouldn’t stop you from this mode if that’s what you need.
READ MORE: MacBook Pro 2021: New Design, Performance, Strong Battery, Price
Let me know in the comments section if you were able to successfully keep your MacBook from going to sleep. If not, let me know where you faced issue and I’ll be happy to help out.
Discover more from Dignited
Subscribe to get the latest posts sent to your email.












