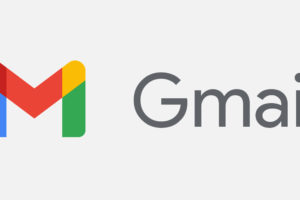When you use any device, an important department to pay attention to is the battery. A device’s battery can determine the experience you get from it. And a MacBook’s not any different. The good thing is you can check your battery health on your MacBook. This will help you know how good it is compared to when it was new, and if it needs to be changed or serviced.
Every battery’s maximum capacity is 100%. But as you charge and use the device over time, wear and tear happen and this capacity can reduce. Hence, you should always keep an eye on it to know when your battery capacity reduces below normal and swing into action.
When operating under normal conditions, a normal battery is designed to retain up to 80% of its maximum capacity. Batteries with lower capacities mean there will be lesser time between charges as a result of it draining faster than it normally would.
In this post, we’re showing you how to check the battery health on your MacBook. Read through.
READ MORE: How to Set Up and Use Do Not Disturb On Mac.
Check Battery Health On MacBook (macOS Big Sur)
Follow the steps below to check your battery health if you’re on a macOS Big Sur MacBook computer.
- Click the Apple icon at the top left corner of the laptop and select System Preferences.

- Choose Battery.
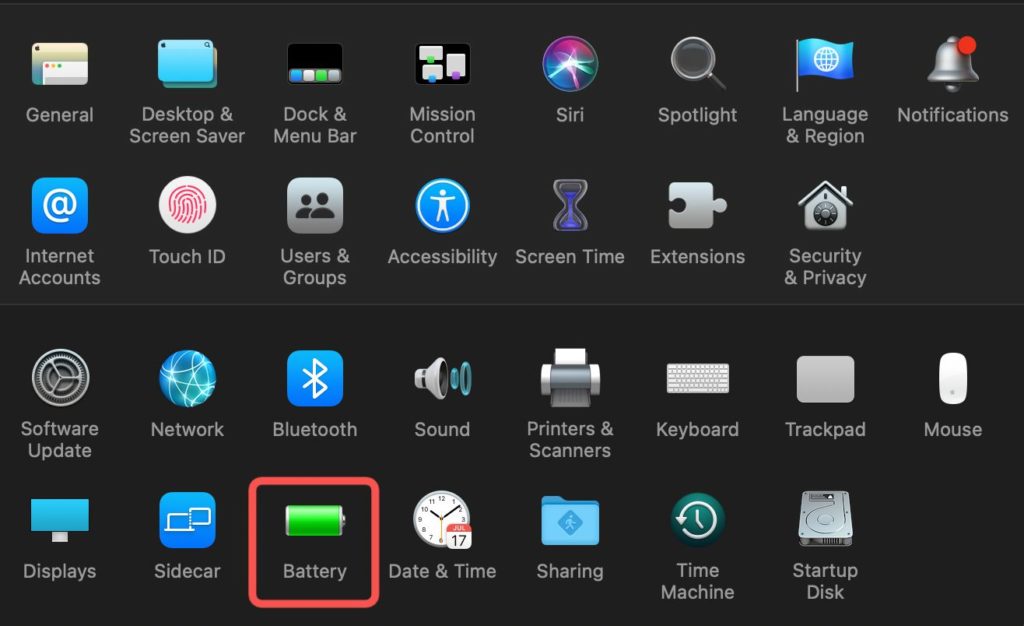
- Select Battery from the side menu.
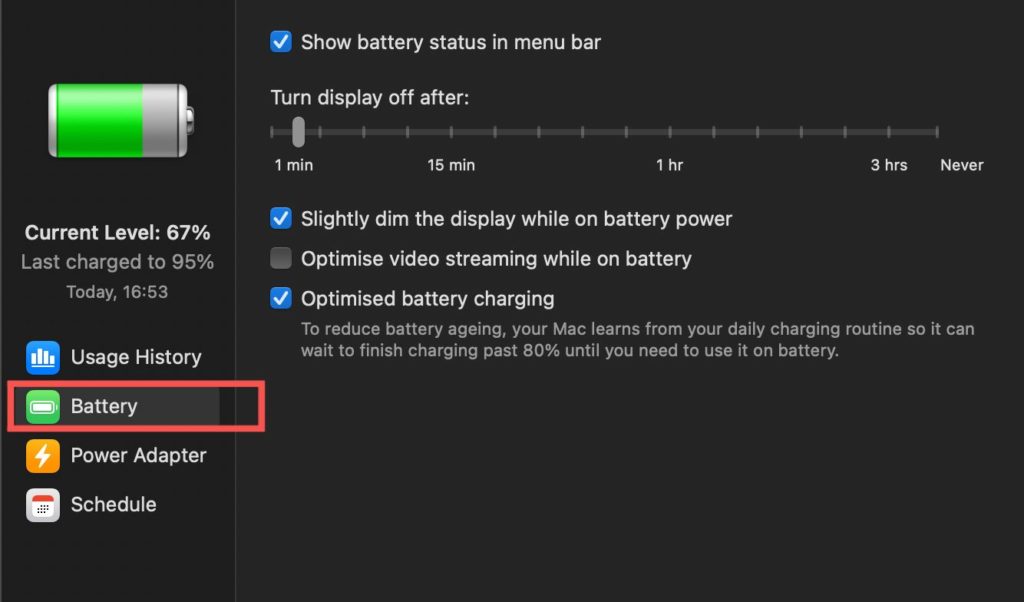
- Click on Battery Health.
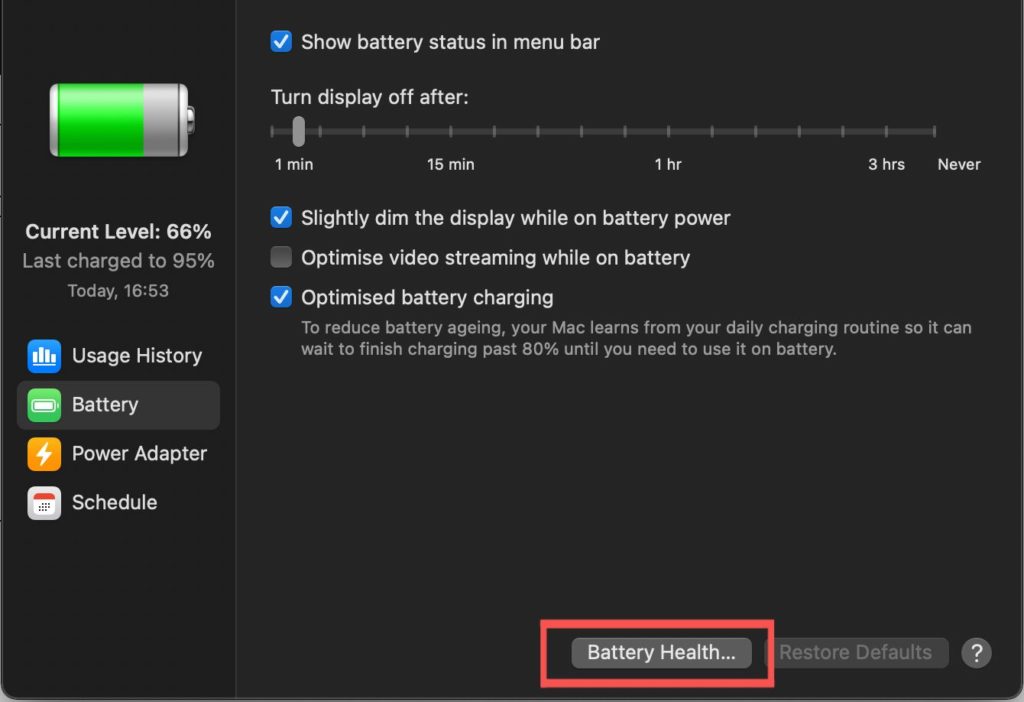
- It shows your battery condition (Normal or Service Recommended) and its maximum capacity (in percentage).
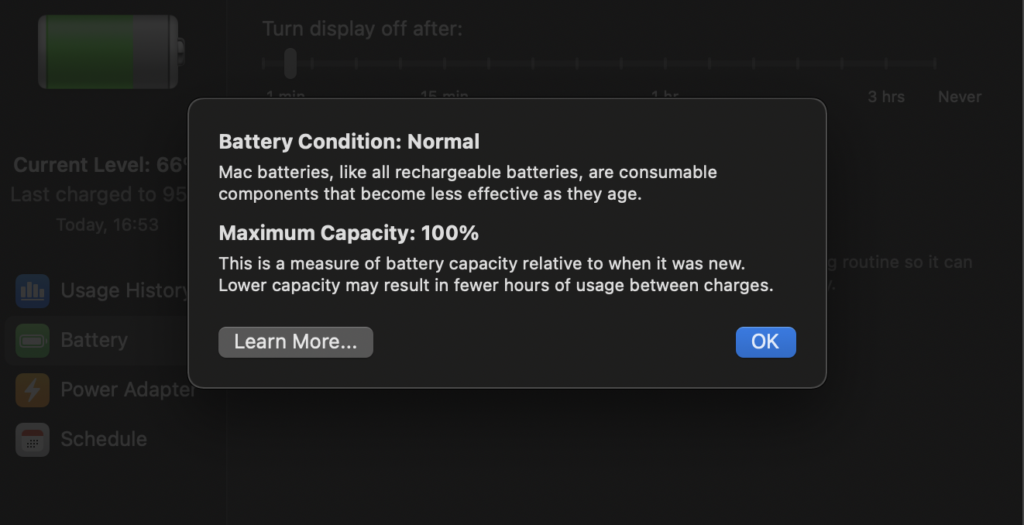
Check Battery Health On MacBook (macOS Catalina or earlier)
If your Mac is running on macOS Catalina or an earlier version, please follow the steps below to check your battery health.
- Hold the Option key and click the battery icon in the menu area.
- This will show your battery health as one of two indicators: Normal or Service Recommended.
And that’s how to check the battery health on your MacBook.
If you’re wondering what exactly the status indicators mean, please find them below:
- Normal: This means the battery is still functioning properly, as it should.
- Service recommended: Here, it means the ability of the battery to hold charge has reduced. While you can still continue to use your Mac in this state, it’s advised to go have it serviced at an Apple Authorised Service Provider.
Let us know if this post was helpful and you’re able to find your way around checking your battery health. If you’re stuck, please drop a comment below, we’re here to help out.