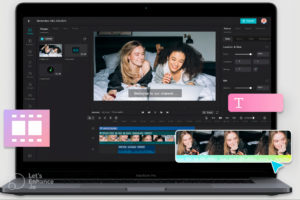Apple got really big with the announcements for the macOS Catalina release date. At first, they said it would be Fall 2019. We hoped for September but then they magically changed that part at the website, saying “October 2019.” There was a lot of waiting and anticipation, but we finally got to the Catalina release date on October 7th.
We already knew what to expect. Developers and general users have been testing the Beta version of the system for a few weeks before the final release. But many of us decided to wait, and we’re ready to install the official version of macOS 10.15 Catalina.
Apple gives us two options on how to install Catalina. One of them is an upgrade on the current operating system. That’s great for newer Macs that don’t have much junk in them. But for older computers, a clean install is the way to go.
We’ll give you easy tips on how to clean install macOS Catalina. The process may seem overwhelming at first, but don’t worry. You’ll do well if you follow all the steps.
Step-By-Step Guide on How to do a Clean Install of macOS Catalina
First, let’s explain what a clean install is.
If you have any 32-bit apps, you don’t want them on Catalina. You can’t use them with the new operating system. If your work depends on them, maybe you want to postpone the process and get back to this guide on how to clean install macOS Catalina when the developers upgrade those apps to 64-bit versions.
But if you don’t want those apps and you don’t want any junk left behind after the install, you should do a clean one. With this process, you get rid of all unwanted data and end up with a computer that feels like brand new. Of course; you’ll back-up the data you need and you’ll restore it once you get the system installed.
These are the steps to follow:
Step 1: Back-Up Your Data
Mac gives you a default app (Time Machine) to do this. You need an external drive to use it. But if you have cloud storage available, you can manually back up the data you need.
Another way to do this is through a third-party app: Get Backup Pro. It creates bootable clones, which you can recover after you install macOS Catalina.
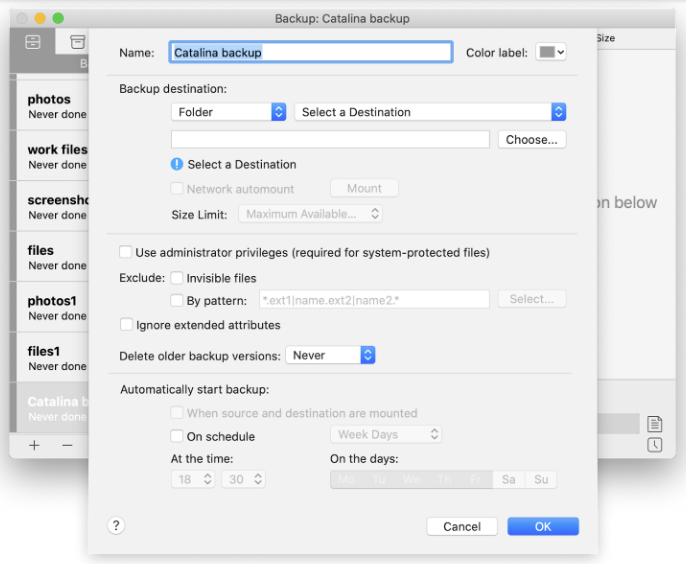
Step 2: Download macOS 10.15 Catalina
You can download the installer from Apple’s servers or from the Mac App Store. Some users report that the App Store doesn’t offer the full installer for download, depending on the model. In that case, you’ll go directly through Apple’s servers.
As soon as the macOS Catalina installer download is finished, it will auto-launch. You want to terminate that process since you won’t be installing from there. For a clean install, you want to do this through a bootable USB drive. So click File and Quit when the installer launches, and proceed with the following step:
Step 3: Make a Bootable Installer for macOS Catalina
This is the time to connect the USB stick. It should have at least 16GB of free space on it. You’ll need to name the USB stick. Don’t skip this step; you need a simple name that you’ll later use in a command.
Close the Disk Utility and access the Terminal.
This is where you type the command. Use the USB disk’s name in the place of USBNAME:
sudo /Applications/Install\ macOS\ Catalina.app/Contents/Resources/createinstallmedia –volume /Volumes/[USBNAME] –applicationpath /Applications/Install\ macOS\ Catalina.app
Return, enter the admin password. Wait for the process to go through, and then click Done to close the Terminal.
Now you have macOS Catalina on a bootable USB drive. You don’t want it to stay there, so we’ll proceed with the next step of our how to clean install macOS Catalina tutorial.
Step 4: Install It on Your Startup Drive
Now, it’s time to erase the startup drive and replace it with the new operating system. You’ll do that by accessing System Preferences, choosing Startup Disk and opting for the installer.
After that, proceed with restarting the computer while holding Command-R. Plug in the USB. Access the macOS Utilities window and click Reinstall a new copy of macOS.
You’re almost done. You’ll just agree to the terms, choose the startup drive, and start the installation process.
Now you have your Catalina. It was worth waiting for. Your Mac will feel like brand new. But don’t worry; you’ll recover all data that you backed up.
The Result Is Worth the Effort
Mac users were waiting for the macOS Catalina release date for a long time. Now, many hesitate to go through the installation process.
If you don’t use any 32-bit apps and your Mac supports Catalina, we encourage you to install it. Its features are impressive.
- You can use an iPad as a second screen. For graphic designers, this means using the Apple Pen on a better, bigger screen.
- You’ll access Apple Arcade, a new subscription gaming service by Apple.
- You can use some of your favourite iPad apps on the Mac.
- You get Screen Time on Catalina. If you use your Mac for work, this feature will make you more aware of the time wasted, so you’ll organize your tasks well.
- There’s no iTunes to give you headaches. You get three new apps instead: TV, Music, and Podcasts.
The process of how to clean install macOS Catalina is pretty simple when you follow all steps. Now that you know how to do it, you’re close to having your Mac feel like new.
Do you want to see what the adoption trends are? Check out this cool infographic:
Discover more from Dignited
Subscribe to get the latest posts sent to your email.