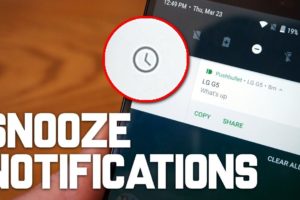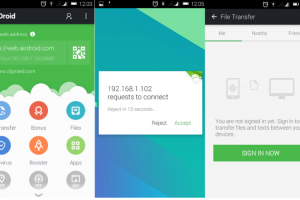The latest Android 14 Feature Drop brings a game-changer to Pixel phones: the ability to use them as high-quality webcams. Say goodbye to grainy laptop cameras and hello to crystal-clear video calls. While this feature is currently exclusive to Pixel phones, it’s expected to be widely adopted by other Android 14 devices soon.
The beauty of it is that you don’t have to dip into your wallet to buy a separate webcam. All you need is a USB cable and your existing Pixel device. Without further ado, let’s dive right in.
A step-by-step guide on transforming your Pixel into a PC webcam.
1. Allow Debugging on your device:
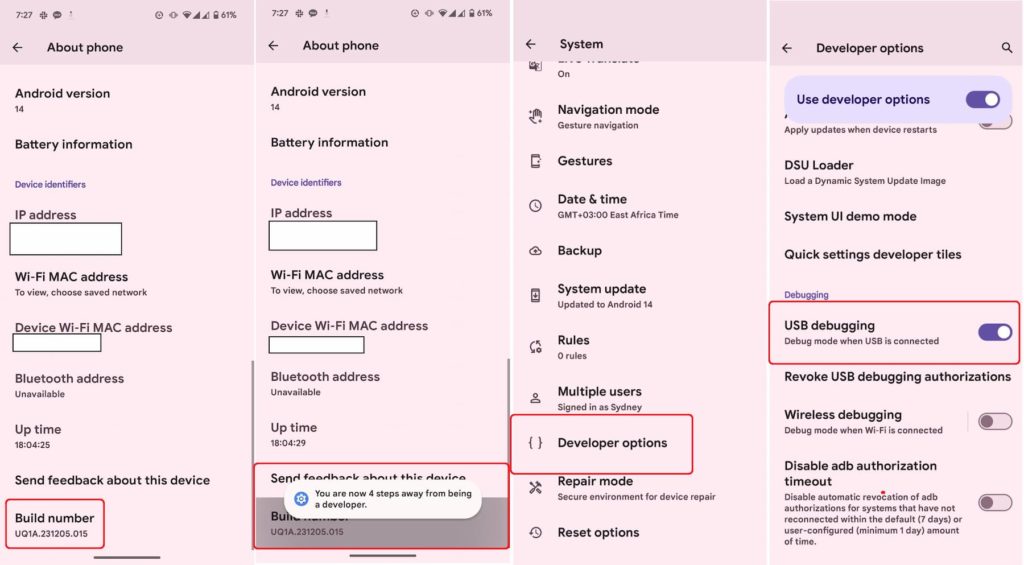
- Go to Settings > About phone.
- Tap “Build number” seven times.
- Re-enter you PIN
- Go back to Settings > System and access “Developer options.”
- Enable “USB debugging.”
This step enables your PC to recognize your phone and unlock features like file transfer, charging, webcam, etc.
2. Connect Your Phone:
- Plug your Pixel phone into your PC using a USB cable.
3. Select Webcam:
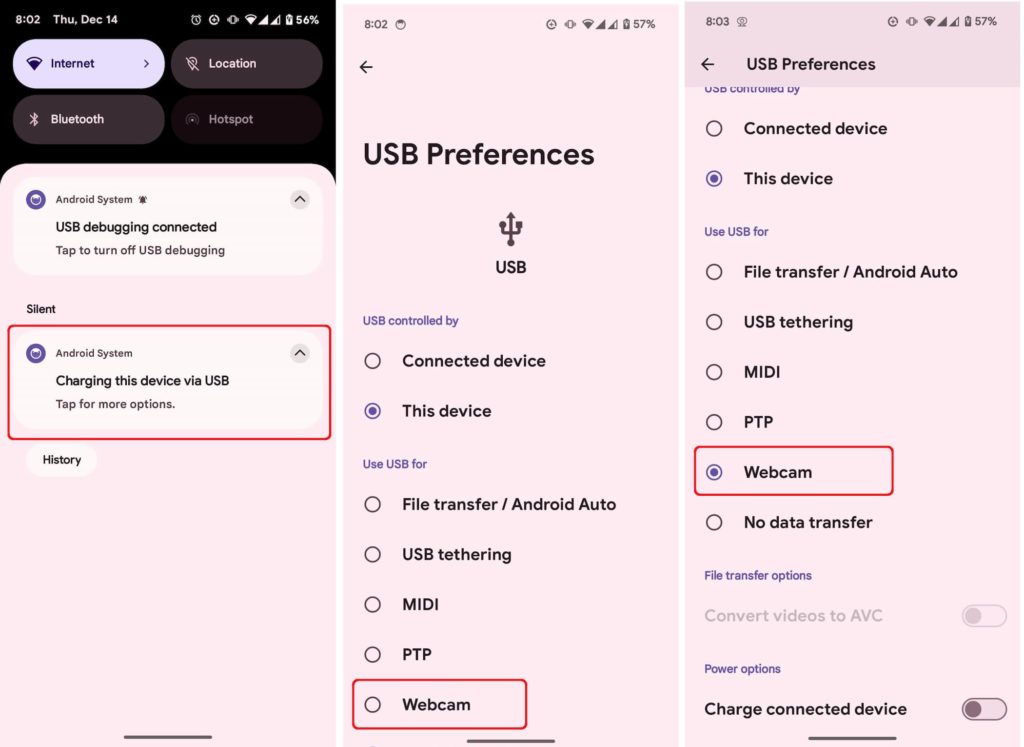
- Pull down your notification shade.
- Tap the notification that says “Charging this device via USB.”
- Select “Webcam” from the list.
4. Open Video Conferencing App:
- Launch your preferred service, like Google Meet, Skype, Zoom or even your PC camera app.
5. Choose Camera:
- Select “Android Webcam” from the list of available cameras.
6. Choose Front/Back Camera:
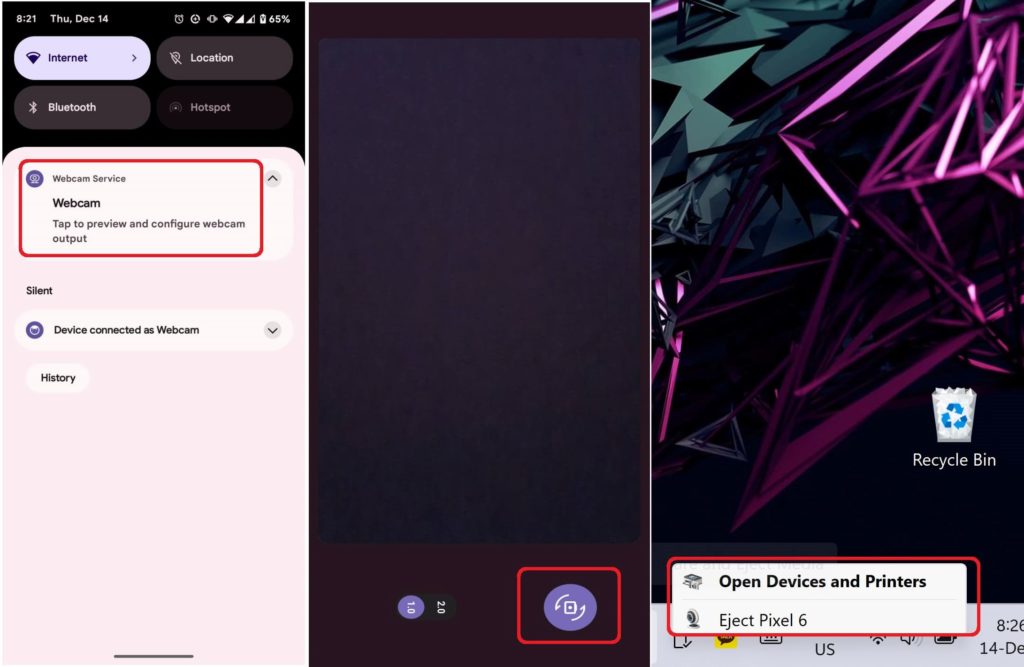
- Back to your smartphone, tap “Webcam” in your notification shade.
- You can preview and configure your webcam, including zoom and switching between front and back cameras.
7. Start Your Video Call:
- Enjoy the enhanced webcam experience!
Note: This feature is currently exclusive to Pixel phones, but it will be available on other Android 14 devices soon.
Read more:
- How to Turn Your Phone into a High-Quality Webcam with Camo
- How to use a DSLR or Mirrorless camera as a webcam for Zoom calls or Live Streaming
For non-Pixel users:
Non-Pixel users unfortunately have a bit longer to wait to use this feature on their devices. Alternatively, you can use third-party software like Camo to achieve similar results until the official feature arrives. We did a writeup in a previous guide on using Camo to transform any Android phone into a webcam. Be sure to check it out.
Discover more from Dignited
Subscribe to get the latest posts sent to your email.