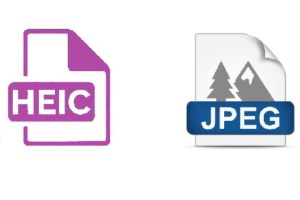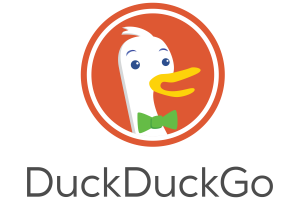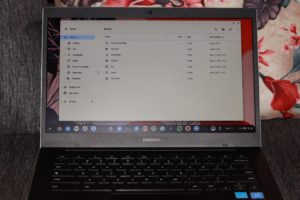Your password should be personal to you at all times. However, there are times when you have the hunch that your MacBook password has been compromised. Whether it was knowingly or unknowingly, you shouldn’t just ignore or pass off the hunch as nothing. You should take steps to keep yourself secure. One of those steps is to change the password on your MacBook.
When any other person has your MacBook password, they basically have unfiltered access to your computer. Hence, they have the same level of privilege that you do and can access all your files. If you need to give someone access to your MacBook, there are other options you can consider like creating a guest account or creating multiple user accounts. These options will give other people limited access to your MacBook.
In this post, I’ll take you through the steps to change the password on your MacBook when you need to. It’s a straightforward process. Read through.
READ MORE:
- Cleaning Your MacBook: Here are the Dos and Don’ts
- What makes a password “strong”?
- An Idiot’s guide to creating strong passwords
- How to Change Your Password on Windows 10
Change Password on MacBook
Follow the steps below to change the password on your MacBook.
- Click on the Apple icon at the top-left corner of the laptop.
- Select System Preferences.

- Select User & Groups.
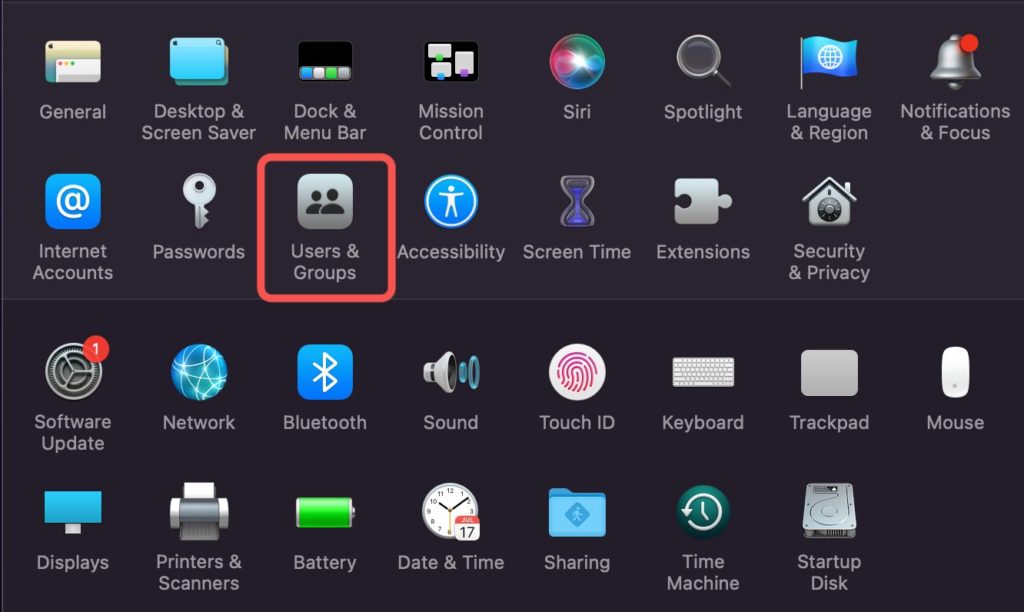
- Under your name, click on Change Password.
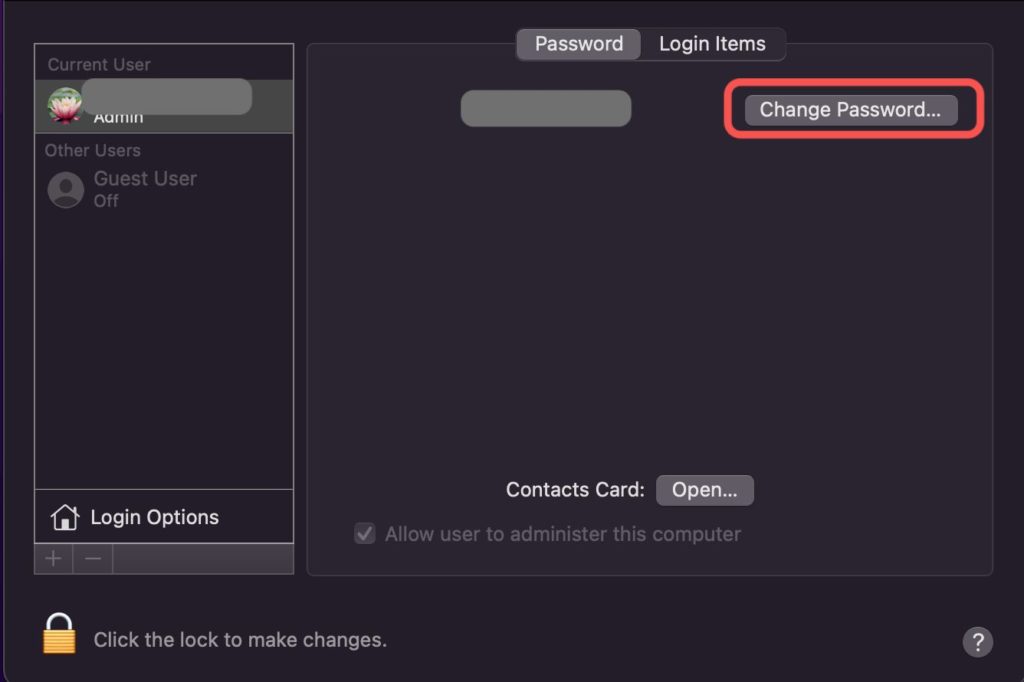
- Enter your old password and the new password twice then add in a password hint to help you recall if you forget.
- Click on Change Password.
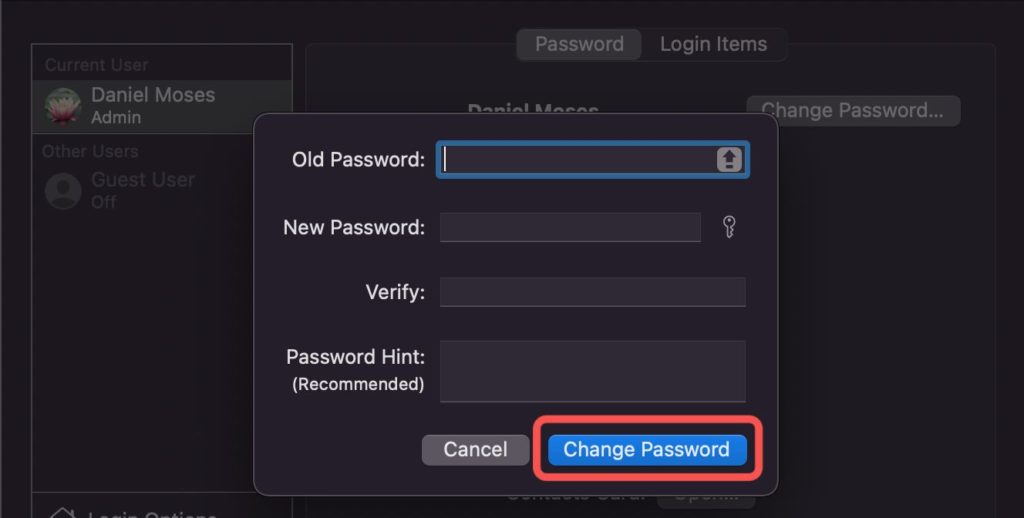
As a form of best practice, your password should contain a mix of alphabets (upper and lower case), numbers, and symbols. You shouldn’t use easily rememberable facts about you like your name or city of birth. Want to know what makes a password strong? Check out this post on it.
Tell us in the comments section if you were able to complete this process. If not, tell us where you got stuck and we’re happy to help out.
Discover more from Dignited
Subscribe to get the latest posts sent to your email.