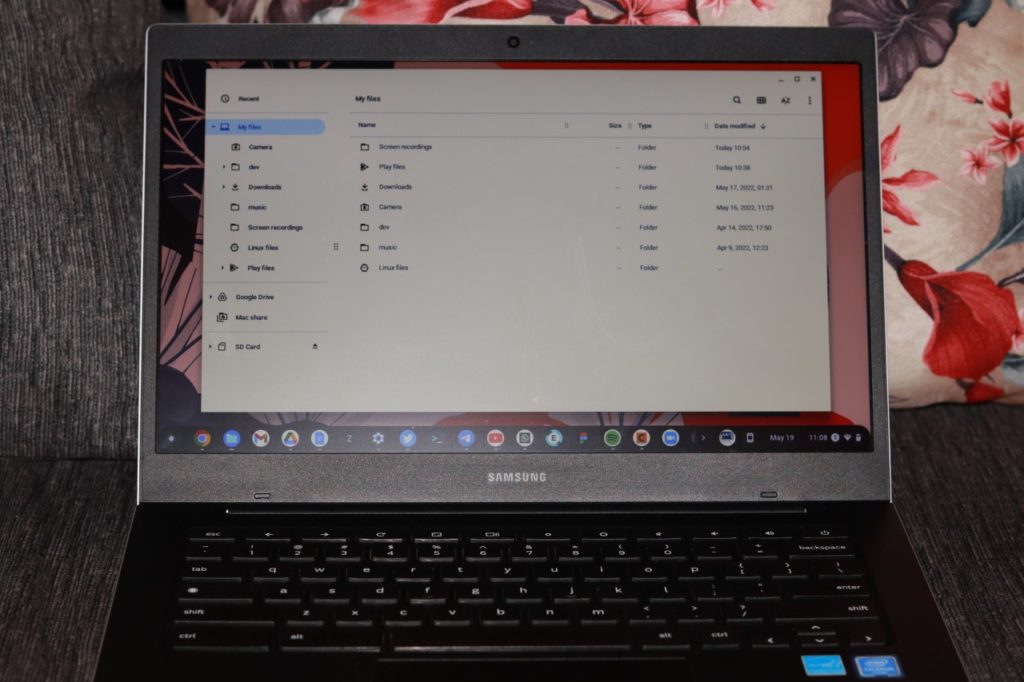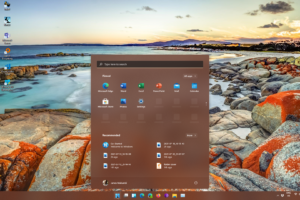While Chromebooks are designed primarily to be used with the internet, they can work offline. When working offline, everything you do on your Chromebook will be saved on the device. The Files app allows you to create, name, upload, and organize files saved on your Chromebook.
Files can be one of many different types, including images, PDFs, videos, or documents, which you can then view with various apps like Office Online or Google Docs. You can also run searches and perform basic tasks from the Files app.
How to open the Files app on a Chromebook
- Click on the launcher icon in the bottom left corner and click the up arrow to open the app launcher.
- Scroll to the Files app and double-click to open it.
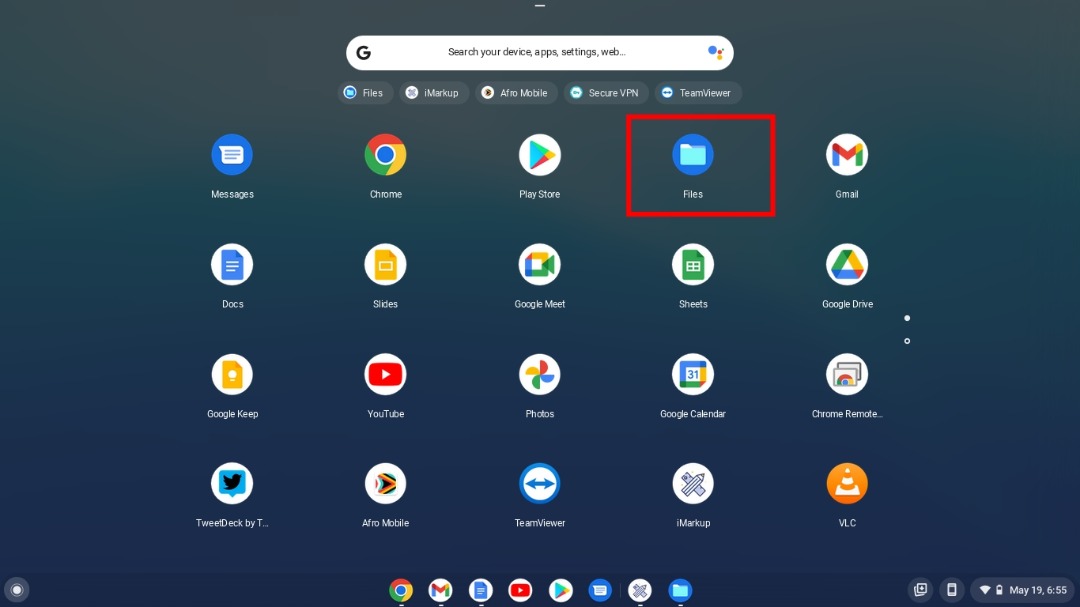
The Files App sorts files by date, with folders for audio, images, and videos. It also has a downloads folder, where you’ll find all the files you’ve saved from the web.
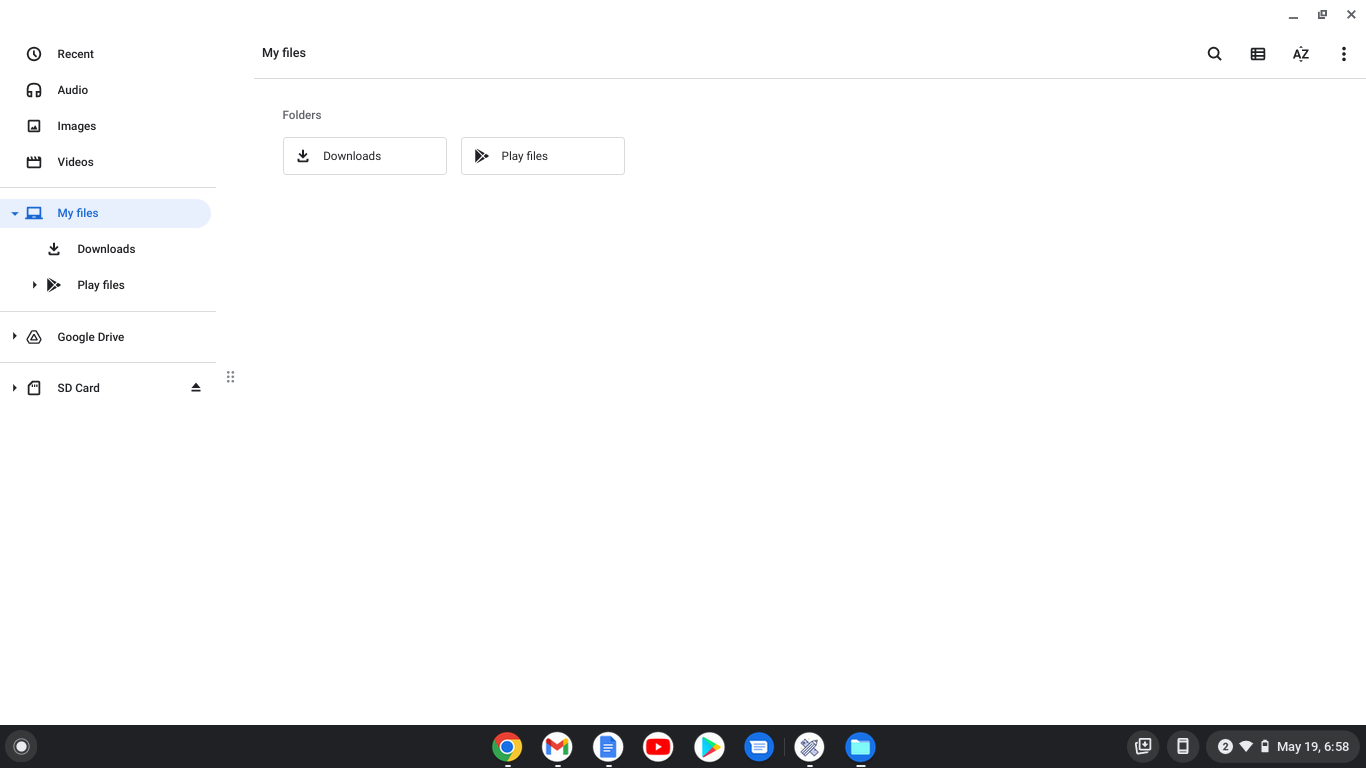
How to rename files and folders
In the Files App;
- Select the file or folder name.
- Press Ctrl + Enter.
- Type in a new name, and then press Enter.
Alternatively
- Select the file you want to rename
- Click with two fingers to right-click
- Select rename.
- Type in the new name and then press Enter
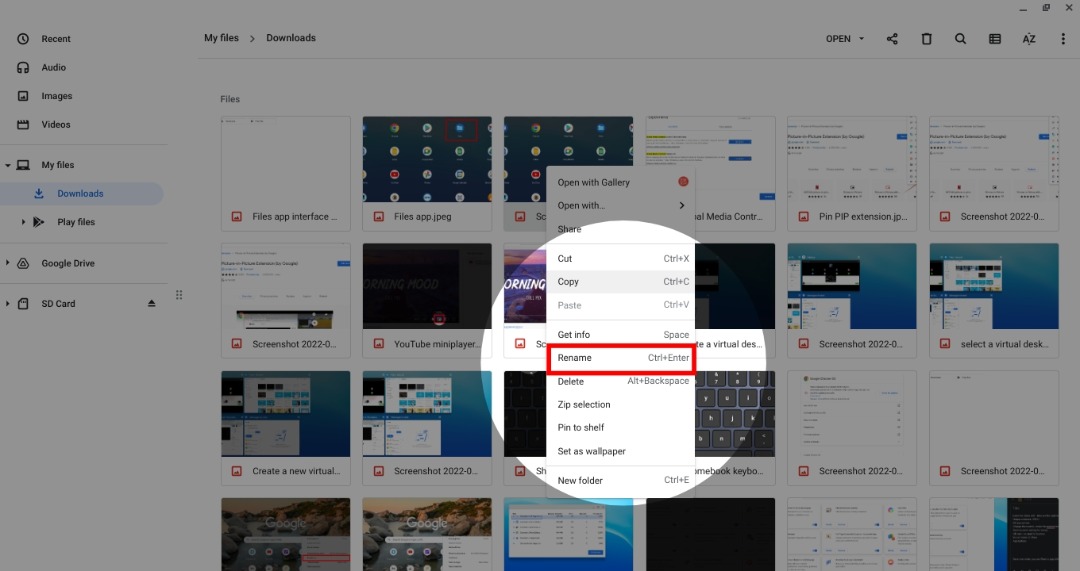
How to search for files and folders
On the Files App;
- Click the magnifying glass icon on the top right of the Files app window.
- A cursor will appear in the search bar.
- Type in the name of the file you are looking for. The Files app will show files that fit the search as you type.
- Double click on the file of your choice to open it.
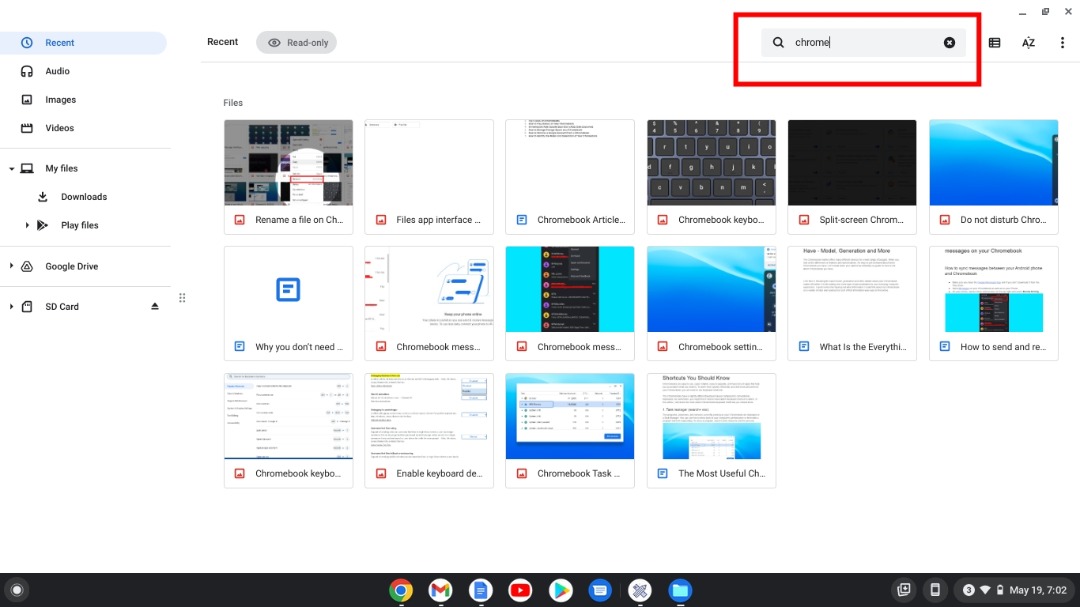
How to create new folders
- Open the Files app and then select the Downloads folder or any other folder where you want the new folder located.
- Click the menu in the window’s top-right corner, represented by three verticle dots.
- Select New Folder.
- Type the desired name for the folder and press Enter.
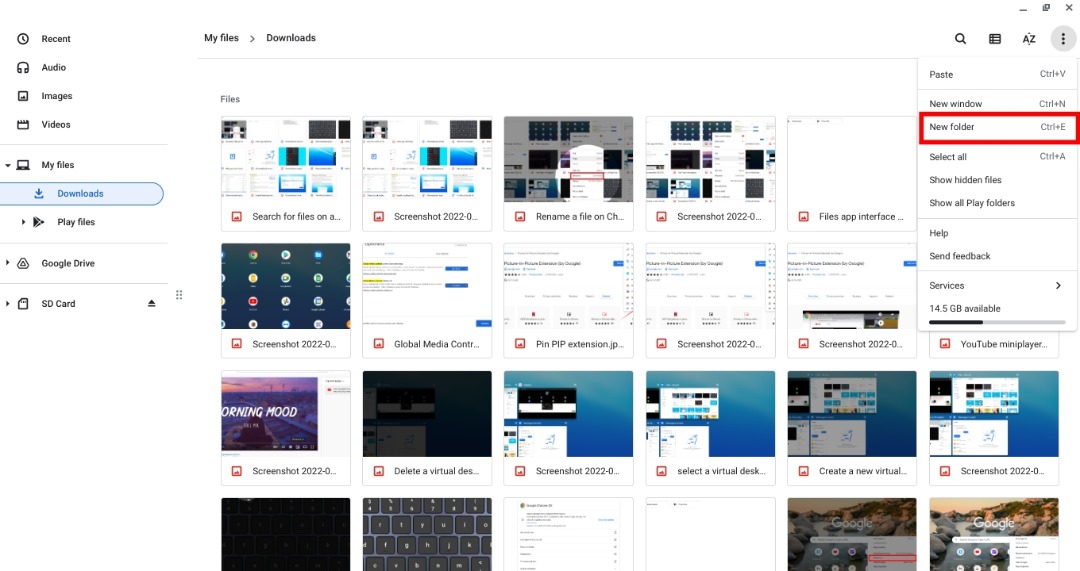
Alternatively
- In the downloads folder, click with two fingers to right-click
- Select New Folder and then type in the new folder’s name
- Press Enter, and a new folder will be created.
Related Articles:
- 10 Essential Accessories for Your Chromebook
- How to Share Images and Files Between Your Android Phone and Chromebook
- Connect Bluetooth headphones and speakers to Chromebook
How to delete files and folders
In the Files App;
- Select the file or folder you want to delete.
- Click with two fingers to right-click
- Select Delete
- Confirm that you want to delete and the file will be deleted.
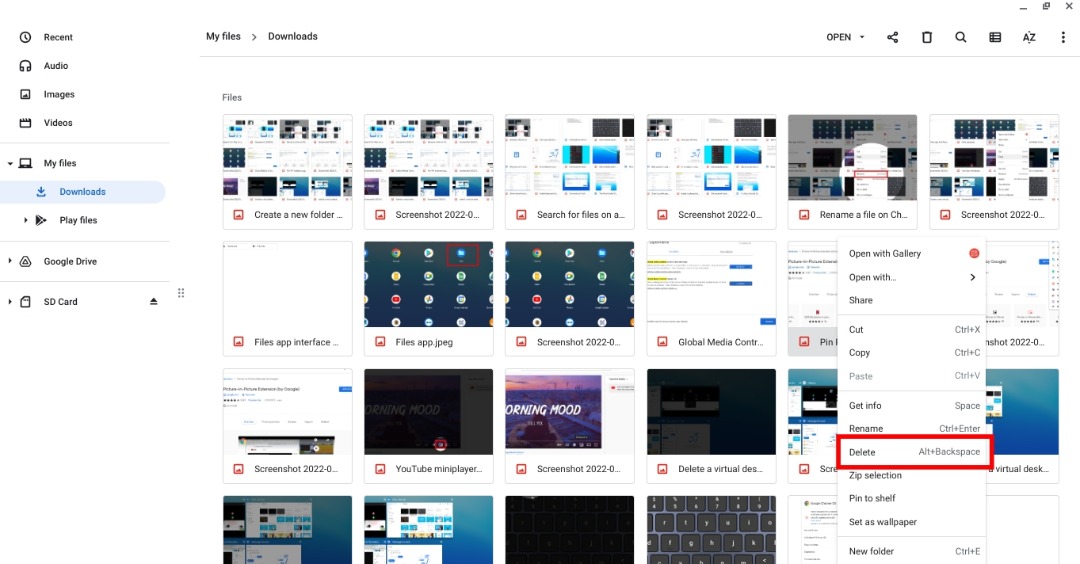
You can delete multiple files at once. Click on one of the files you want to delete, then press ctrl as you click on the other files to select them.
How to change how to view files
When you open the Files app, you will see two options to change how to view your files at the top right-hand corner. The options include;
- List or thumbnail view
- Option to sort files based on name, size, type or date modified
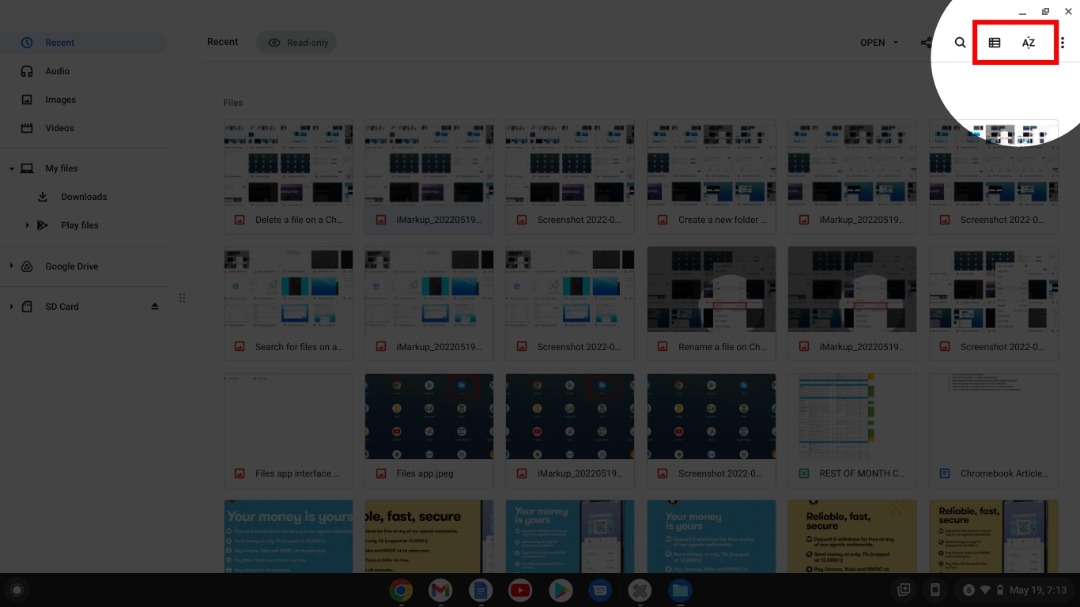
The choice of option is yours, but I prefer using the thumbnail view and sorting my files based on the date modified.
This is how you manage your offline files stored on your Chromebook using the Files app. Do you have any questions regarding file management on a Chromebook? Let me know in the comments section below.
Discover more from Dignited
Subscribe to get the latest posts sent to your email.