Whether your Chromebook is running slow or you wish to know the hardware specs of your Chromebook, checking for RAM and CPU is a must know. RAM(Random Access Memory) is volatile memory which your computer uses to store running programs and processes. It’s volatile because this memory doesn’t persist once you restart your Chromebook. Say for instance you are in the middle of editing a photo and suddenly your laptop battery runs or you accidently restart your computer, all changes will be lost. The bigger your memory, the faster your Chromebook runs.
CPU (Central Processing Unit) is the brain of your computer. It’s a chip that coordinates tasks between the operating system, applications and processes. The performance of the CPU is measured by how many cycles it can execute or calculations it can perform per second normally denoted as GHz (gigahertz). The higher the figure the faster your CPU is. The biggest CPU vendors are Intel and AMD whose architecture is based on x86-64. ARM is another big player, however, it instead licenses its Intellectual property to other Chipset vendors such as MediaTek, Qualcomm who produce ARM-based CPUs. So most Chromebook ship with either Intel CPUs or ARM-based models.
Before you check for memory and processor usage, you should first know the hardware specs of your Chromebook. You can find out from your Chromebook vendor’s product site or from the manual that shipped with your Chromebook. Most Chromebooks come with 4GB of RAM and it’s usually not upgradable. When it comes to processor, most budget Chromebooks come with Intel Celeron processors while the high-end models come with core i3 or i5 processors. My Samsung Galaxy Chromebook Go for instance has 4GB of RAM and is powered by an Intel Celeron N4500 dual-core CPU.
Now that you know the hardware specs of your Chromebook, how can you tell resource usage? I use two apps; Diagnostics which is a built-in system utility and Cog which is a great Chrome extension..
Using Diagnostics App
The Diagnostics is meant to help you troubleshoot your Chromebook vitals. You can run a number of tests to get the overall health of your Chromebook including battery tests, memory, processor and network/Wifi tests. It however, also shows you system specs and run resource usage. Make sure you have the latest Chrome OS inorder to access the Diagnostics app.
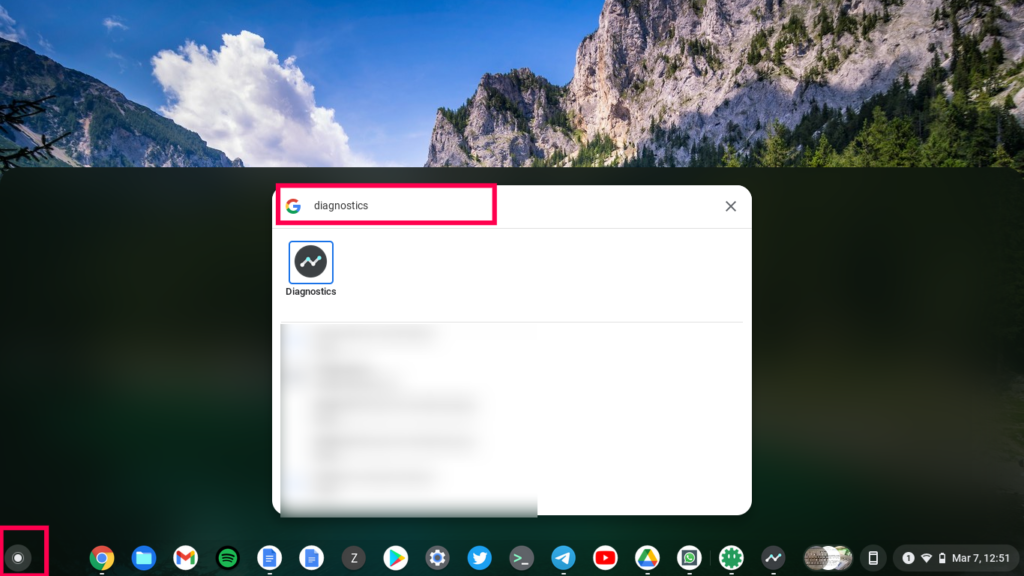
To check your processor and memory usage, open the Diagnostics App using the App launcher, and then tap on System on the top left panel. It will show the current cpu and memory specs along with the current usage.
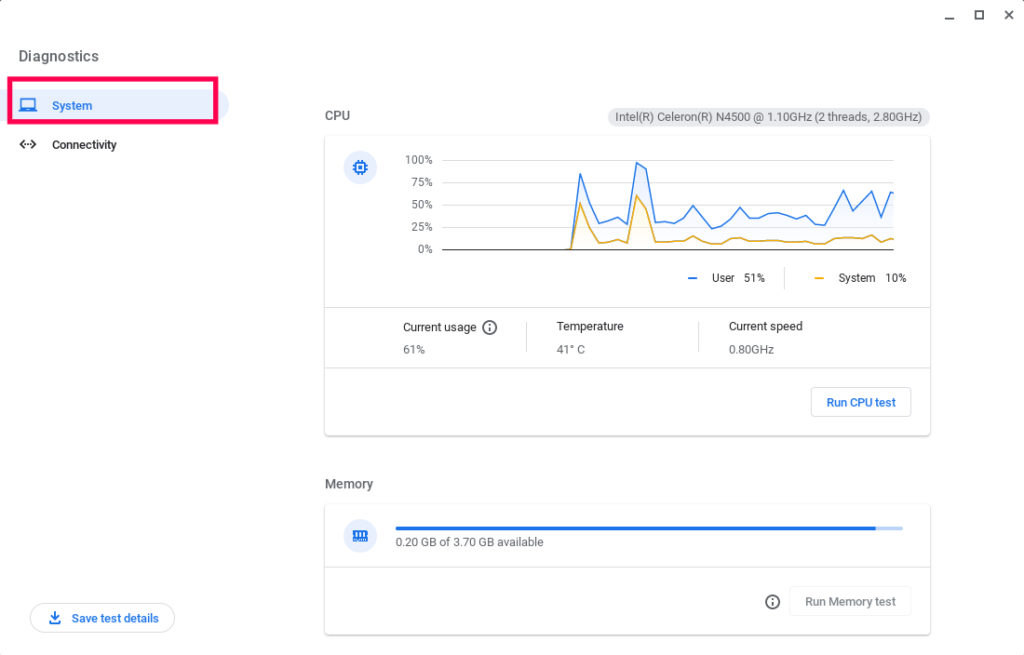
Using Cog Chrome extension
Cog a Chrome extension that shows current system usage just like Windows Task manager. You can download and install it from the Chrome webstore. Start Cog through the App launcher the usual way you do with other apps. Cog will show the current CPU usage, Memory usage, battery percentage, Network and display specs.
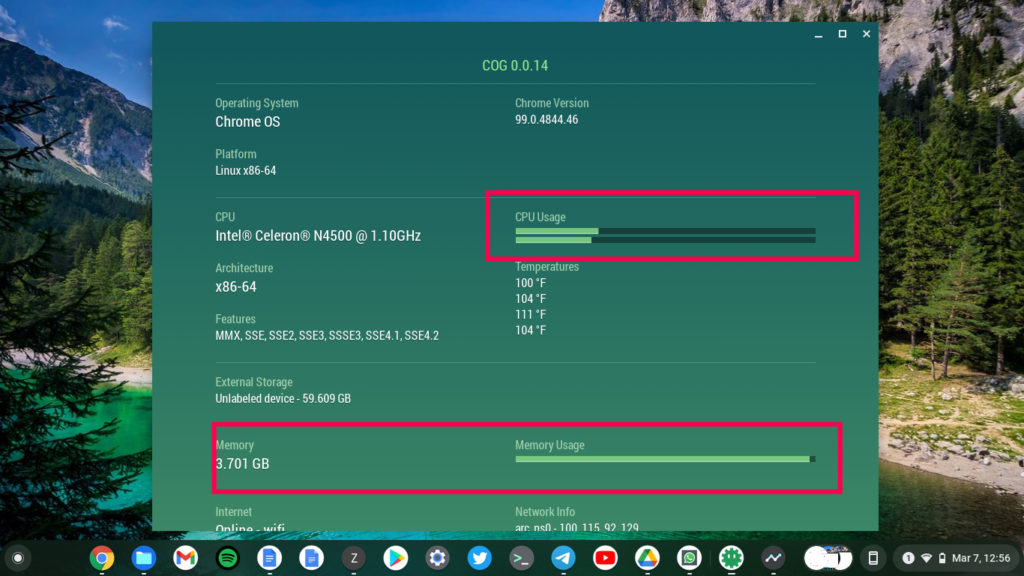
Chrome Task manager: More detailed view
If you want to see which processes or Apps are consuming the most CPU or memory, then you can use the Chrome browser task manager for this. To Access the Task manager, open Google Chrome, then go to Settings (the 3 dots) > More tools > Task manager.
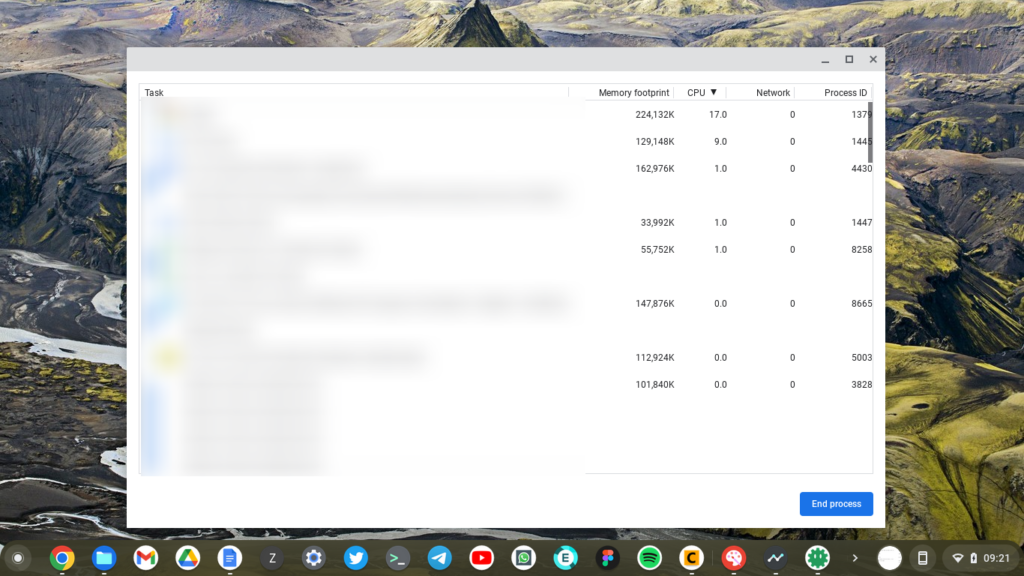
On the left are all the processes/Apps running and on the right are CPU, Memory, Network, Process ID fields. You can arrange processes by their CPU or Memory usage by clicking on the respective fields.
If you prefer a video tutorial, we have made one on how you can check your Chromebook CPU and memory usage below;
What’s slowing down your Chromebook?
Both RAM and CPU usage metrics are benchmarks of your Chromebook’s performance. Now there are applications that are CPU-intensive while others are RAM intensive. Apps that consume a lot of CPU usually fall under gaming, photo and video editing tools. Examples vary, but the best examples are GIMP photo editor, Photoshop, Handbrake, Steam and most games.
The majority of Apps, however, are memory intensive. Google Chrome browser is the best example here. The more Tabs you open, the more RAM you consume. On a typical work day, I have at least 30 Chrome tabs open and closing some isn’t an option. So my RAM usage is always over 90%. Also, the more Apps you have open at the same time, the more RAM your Chromebook will need.
Since adding more RAM or swapping out the current CPU for a faster one isn’t an option for most Chromebook, you have to work with what you have. That means carefully choosing the applications you run or how many programs you have open at the same time or simply closing some Chrome tabs. Whenever your resource spikes, consider doing just that.
But if you can’t help it, then you’ll have upgrade to mid-range to high-end models such as the $346 Acer Chromebook Spin 713, $394 Lenovo Chromebook Flex 5 13″ Laptop, $392 ASUS Chromebook Flip C433, $549 Samsung Galaxy Chromebook 2 or $1339 Google Pixelbook Go 13.3″.












